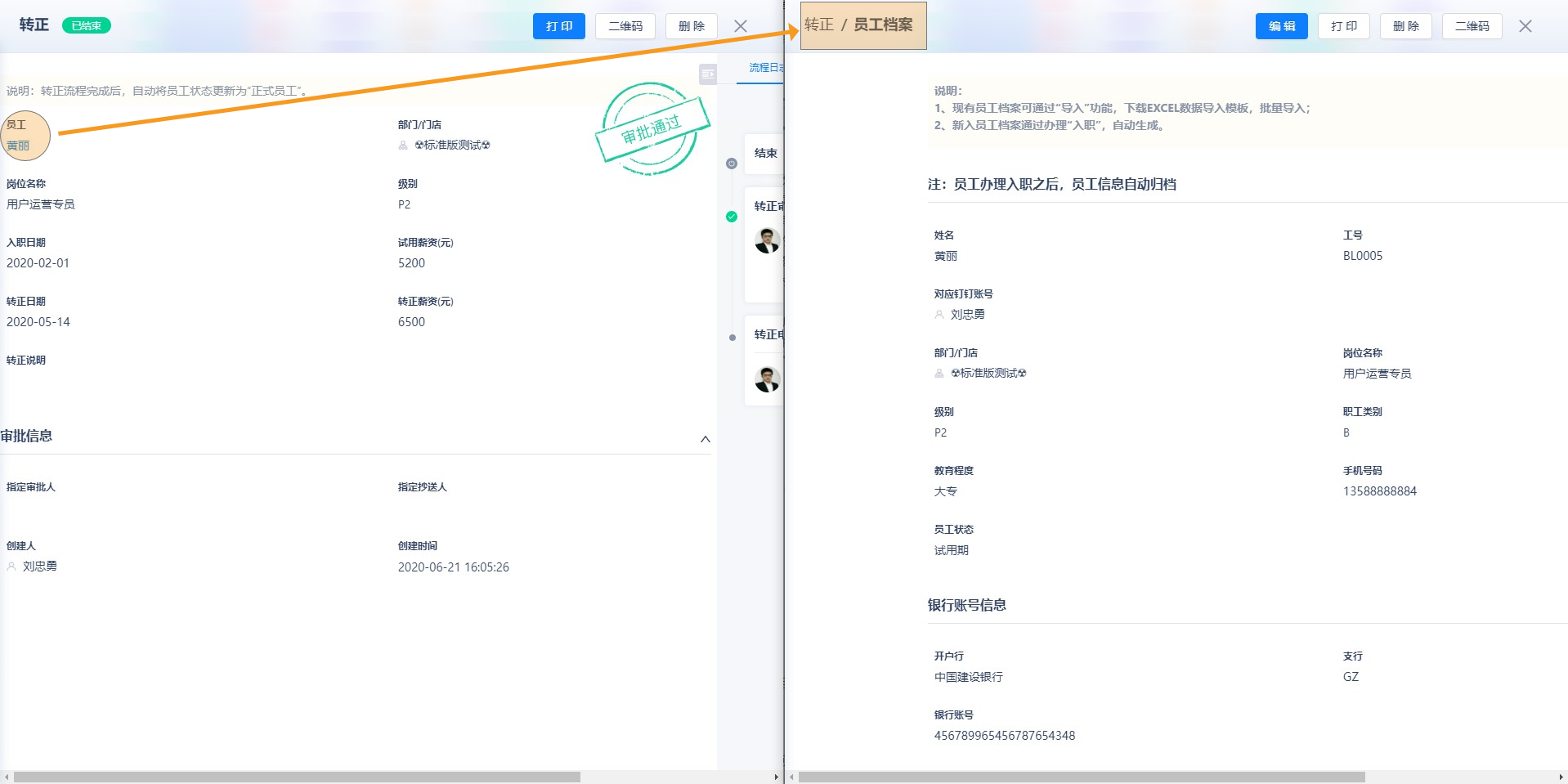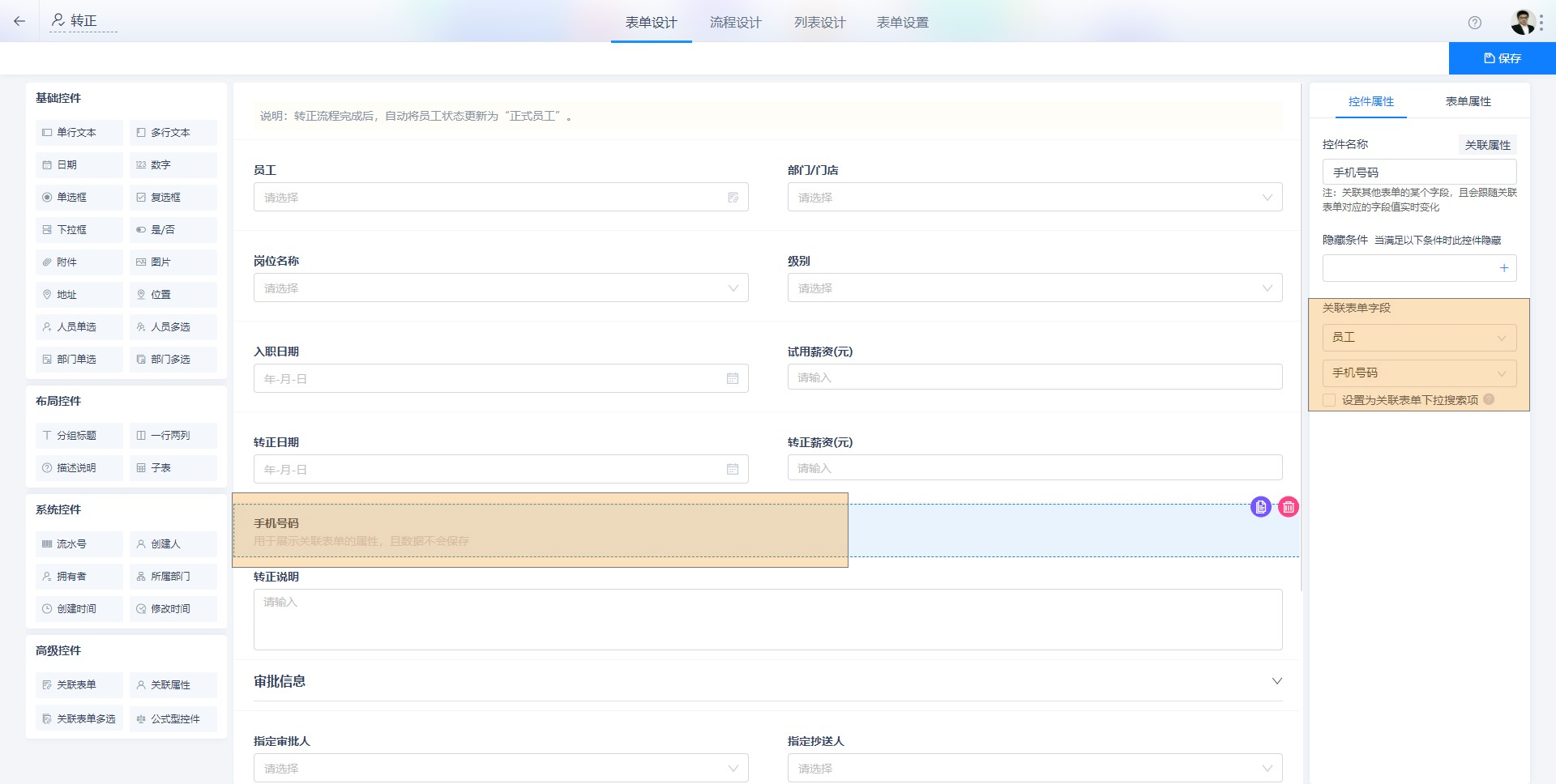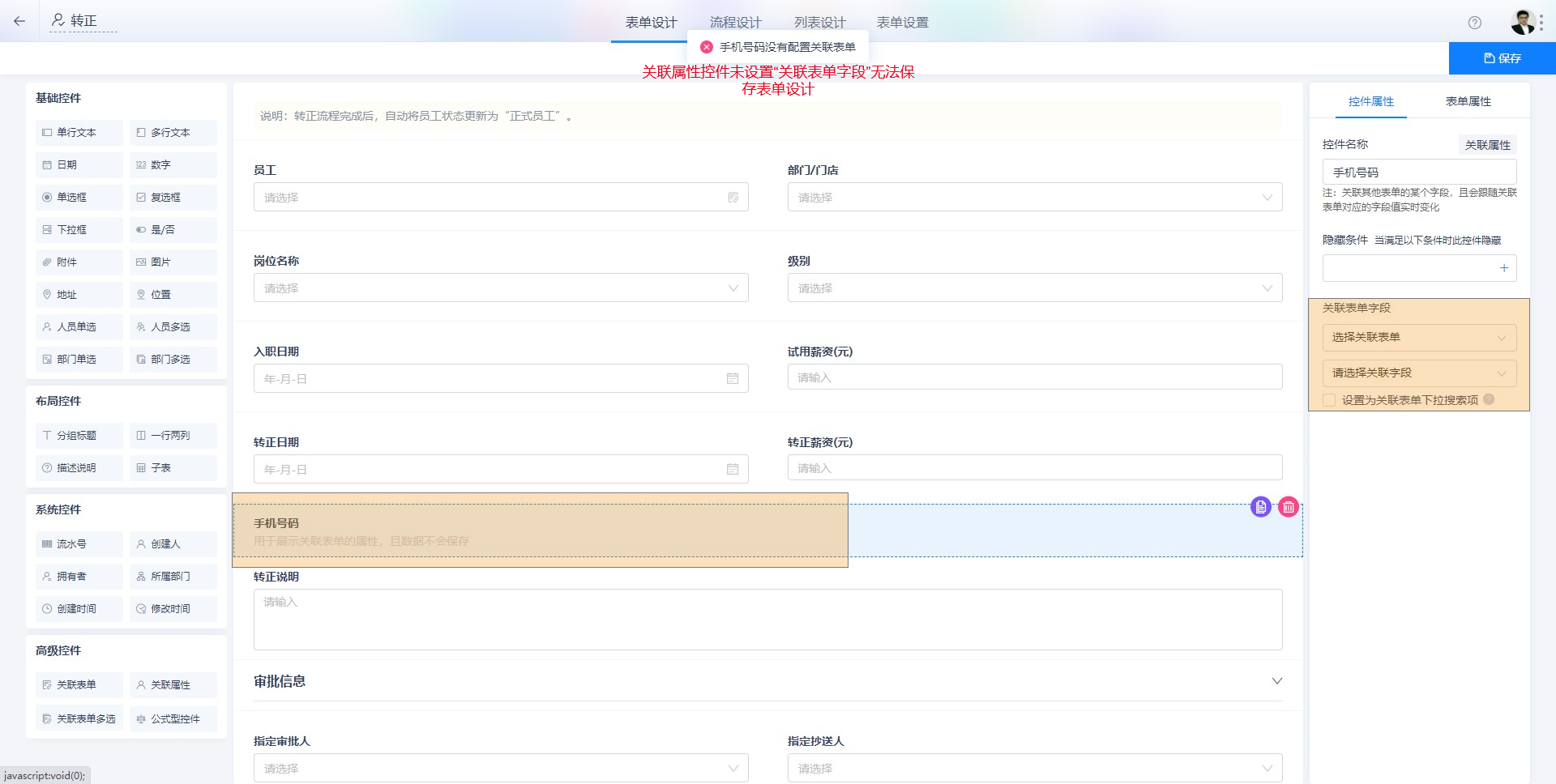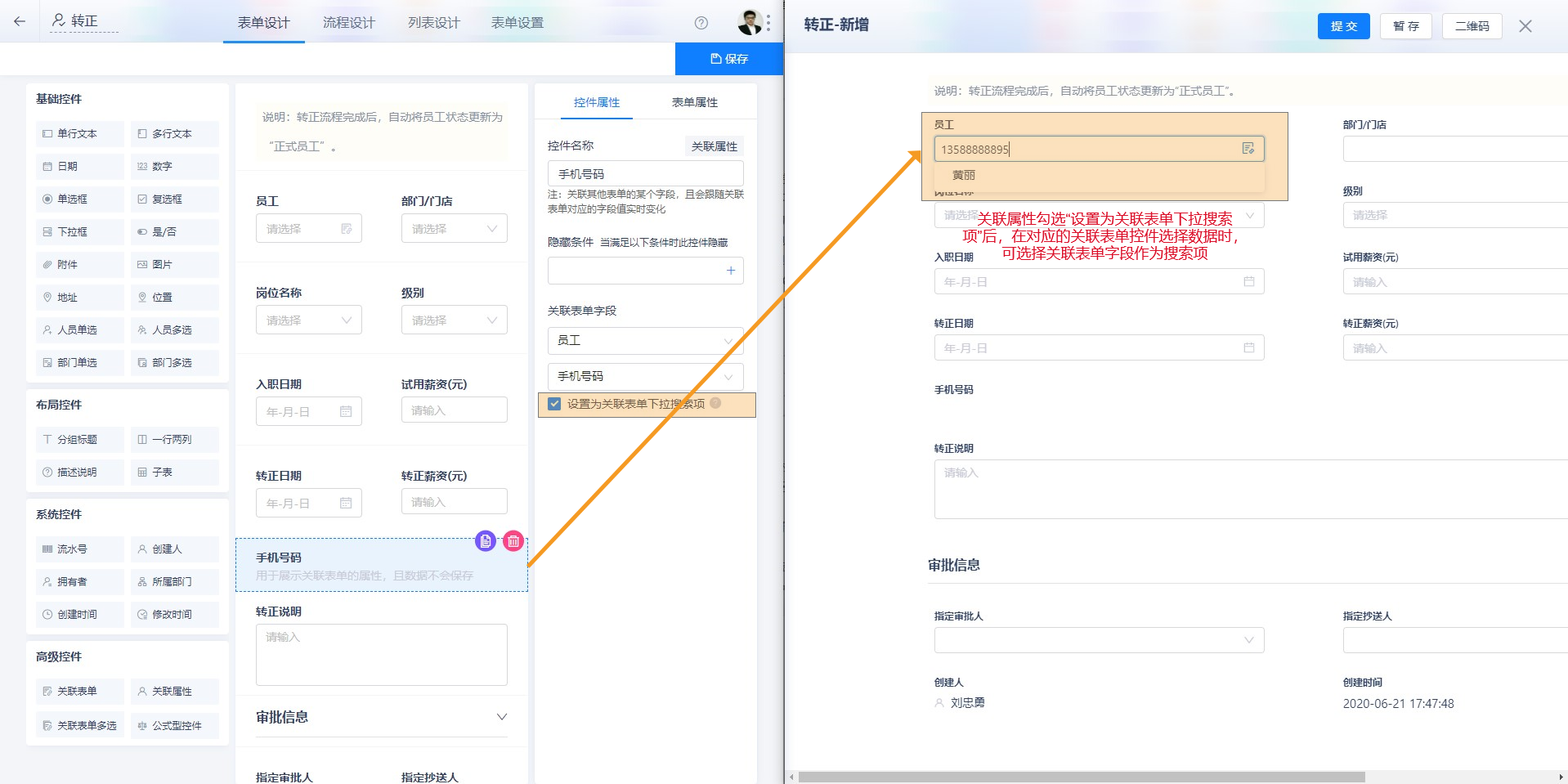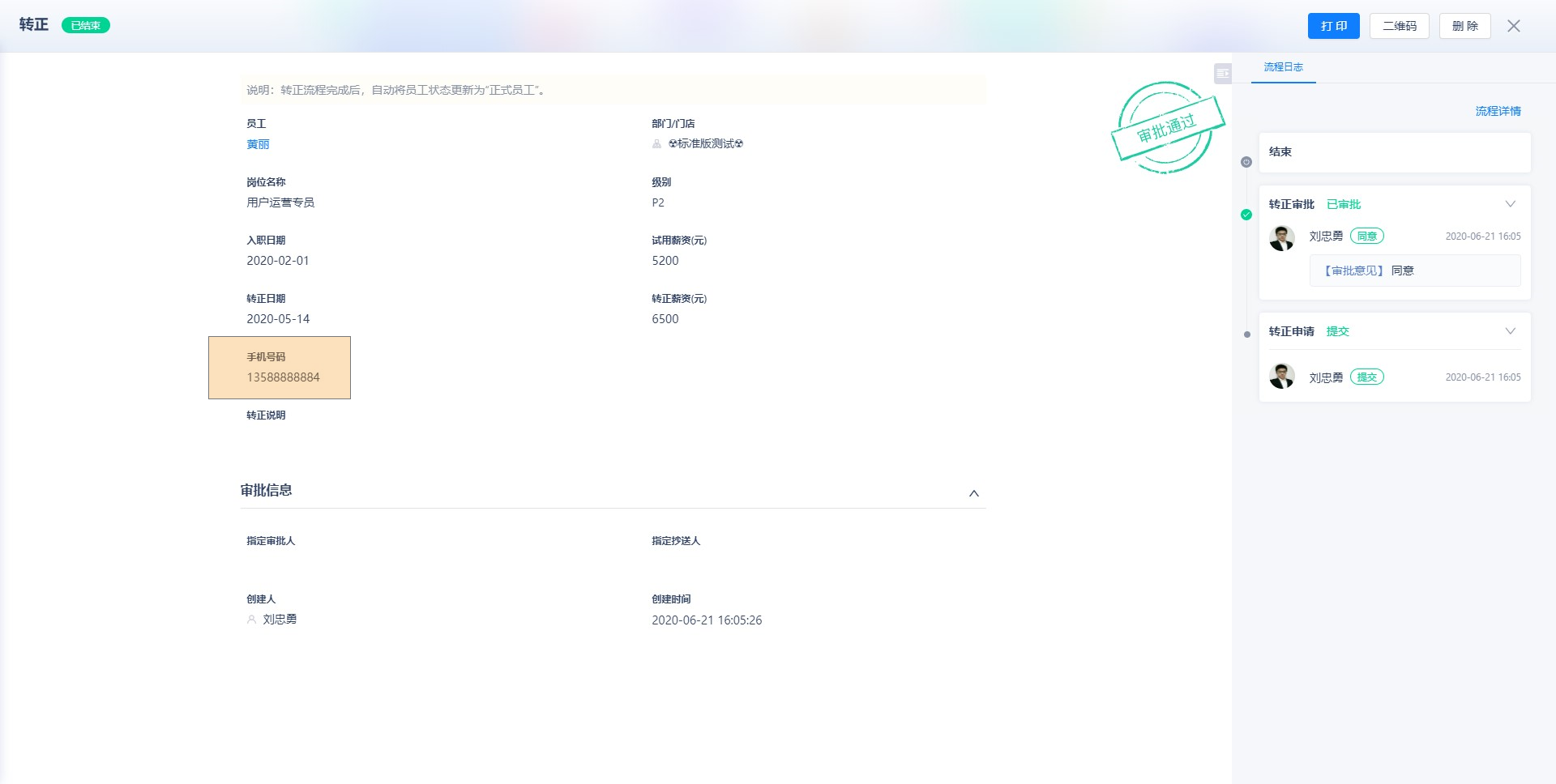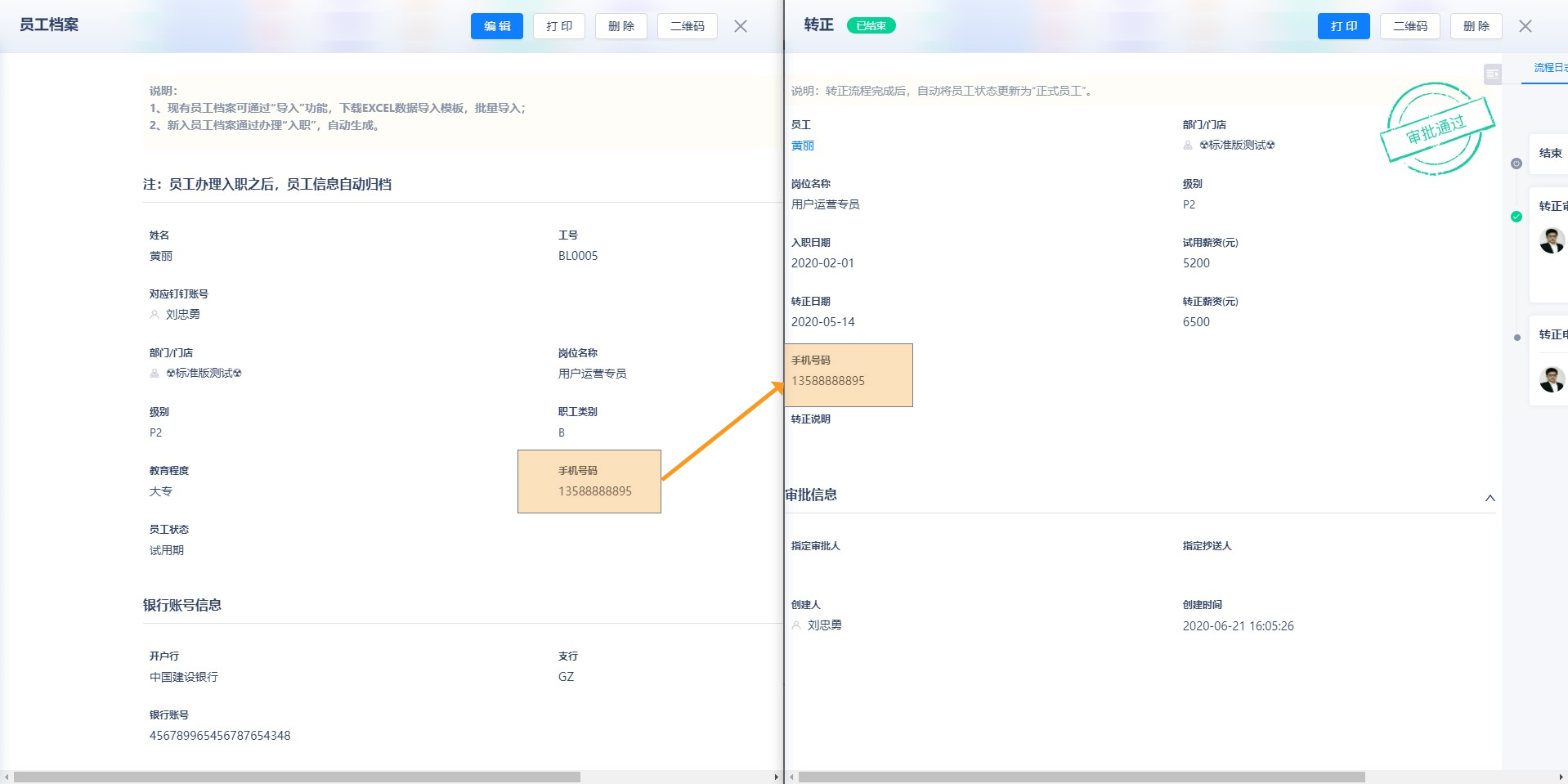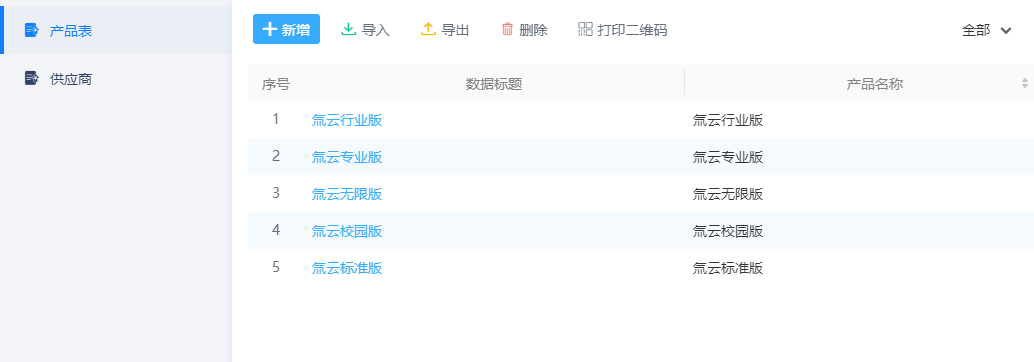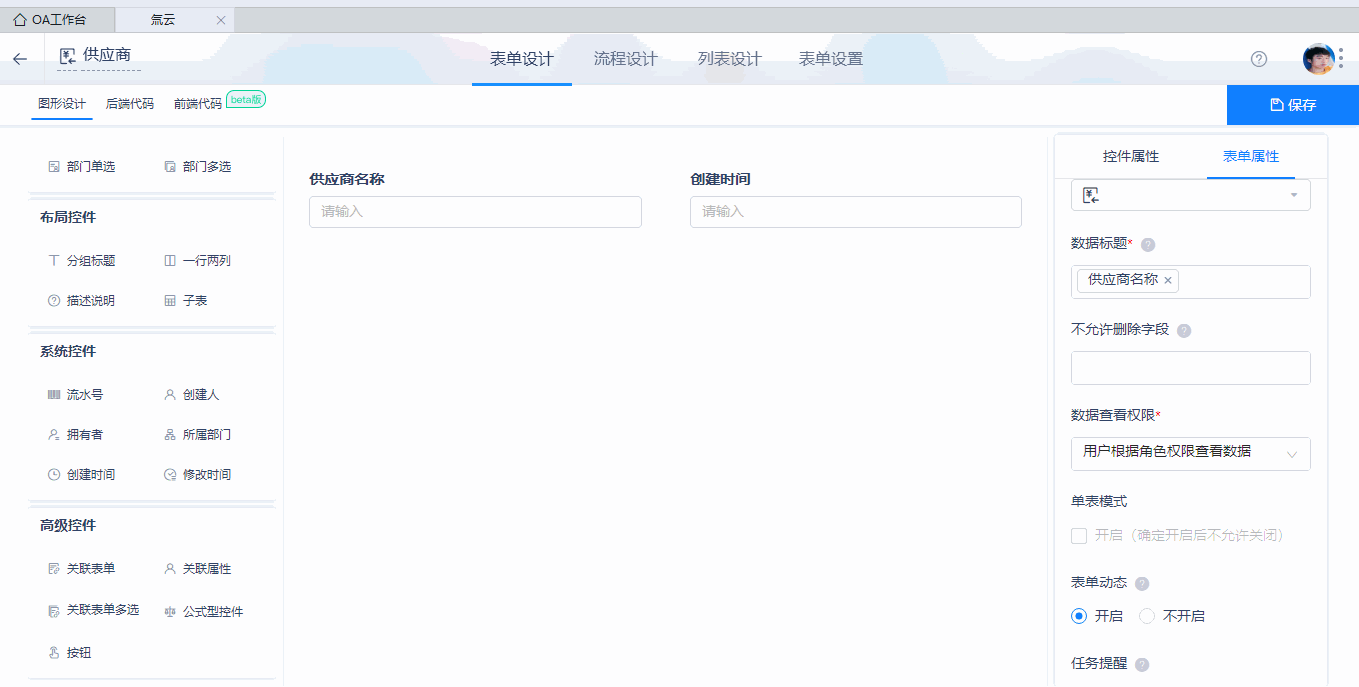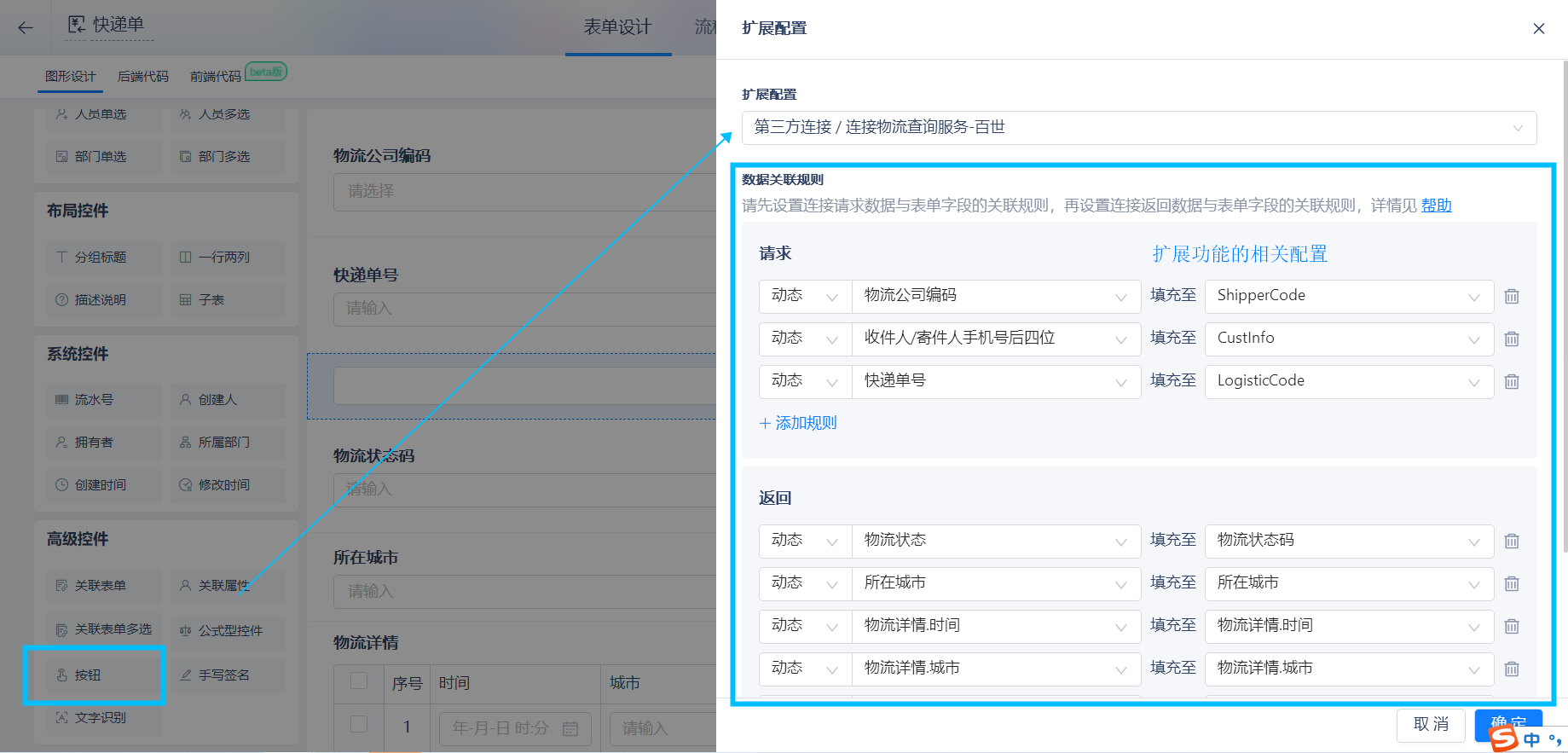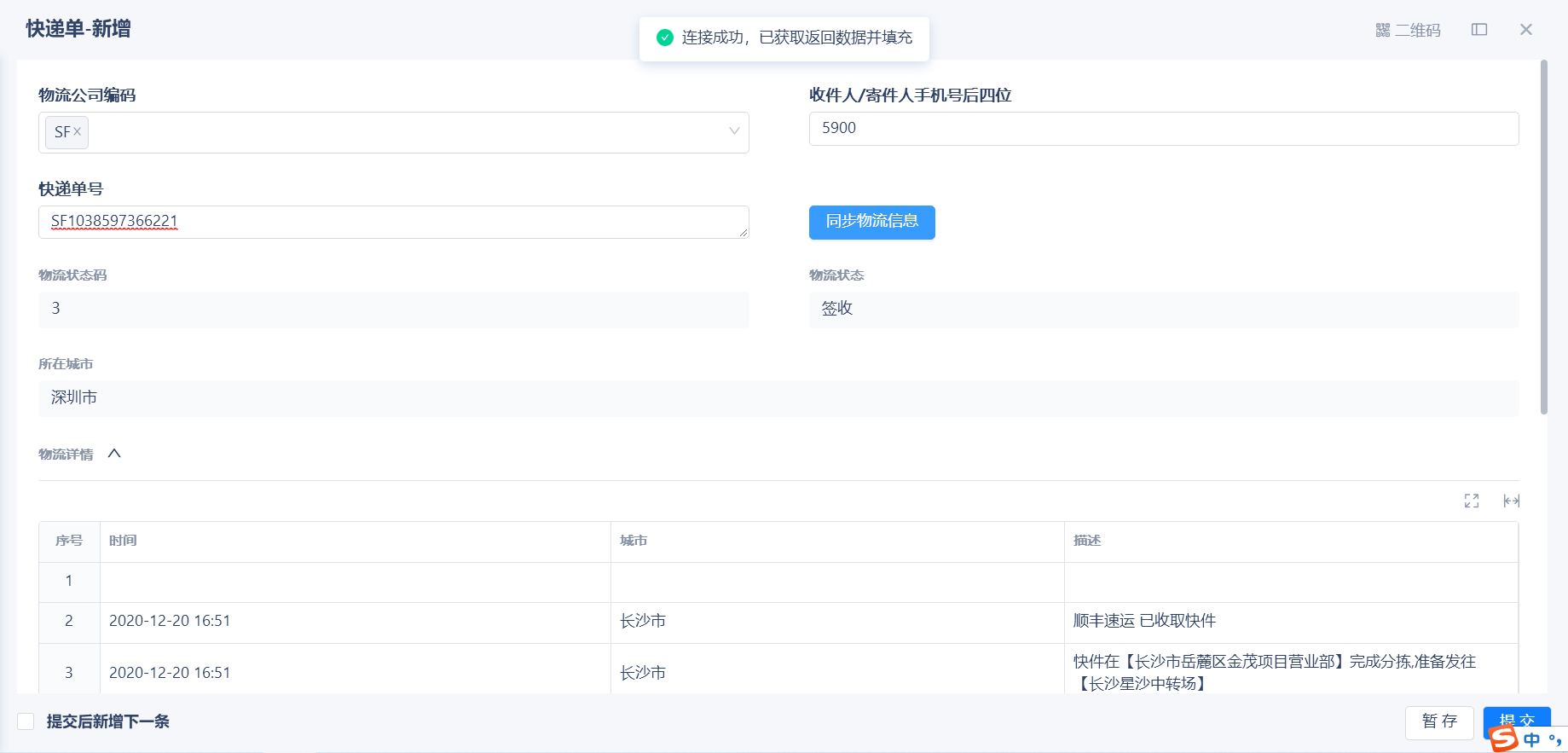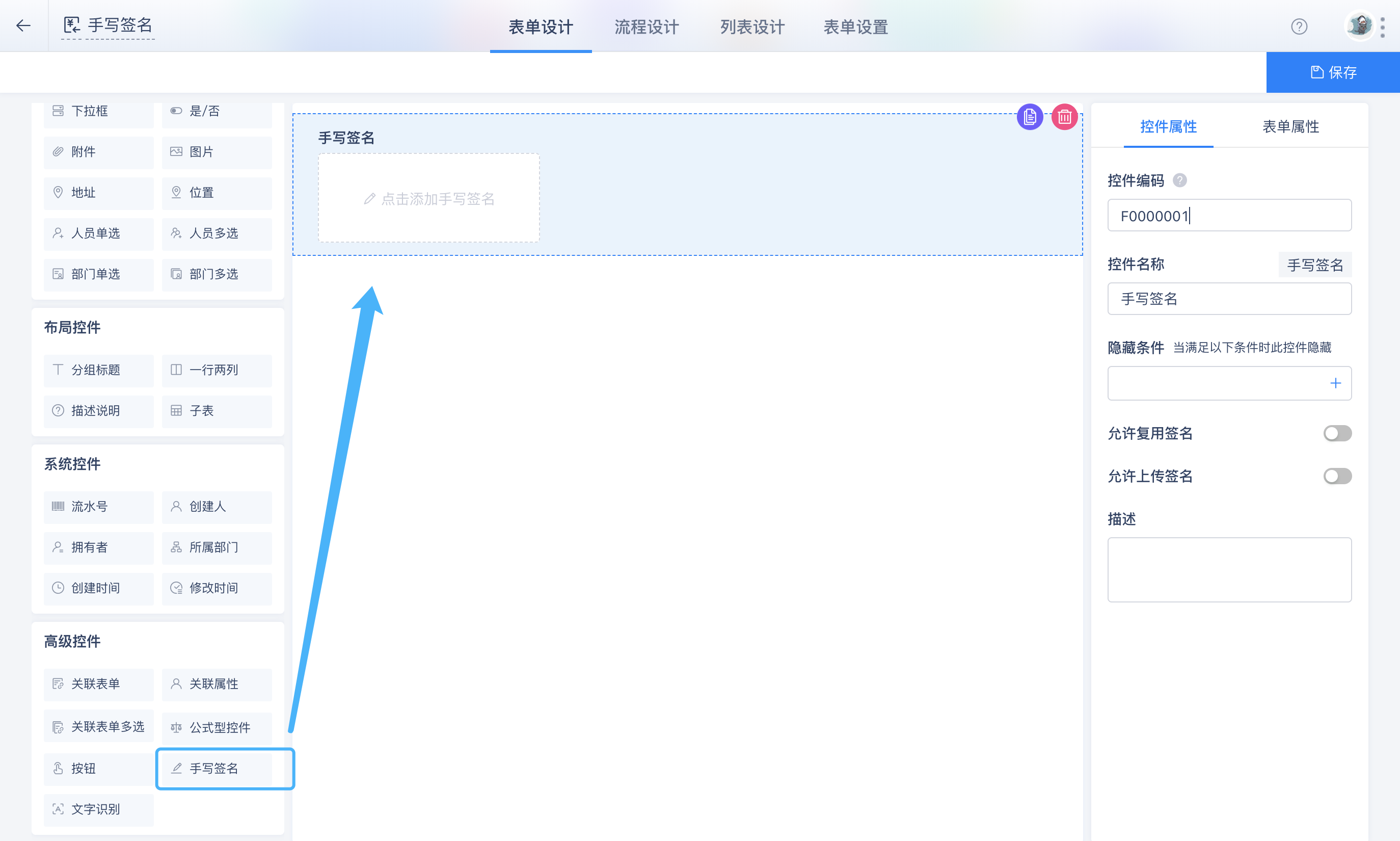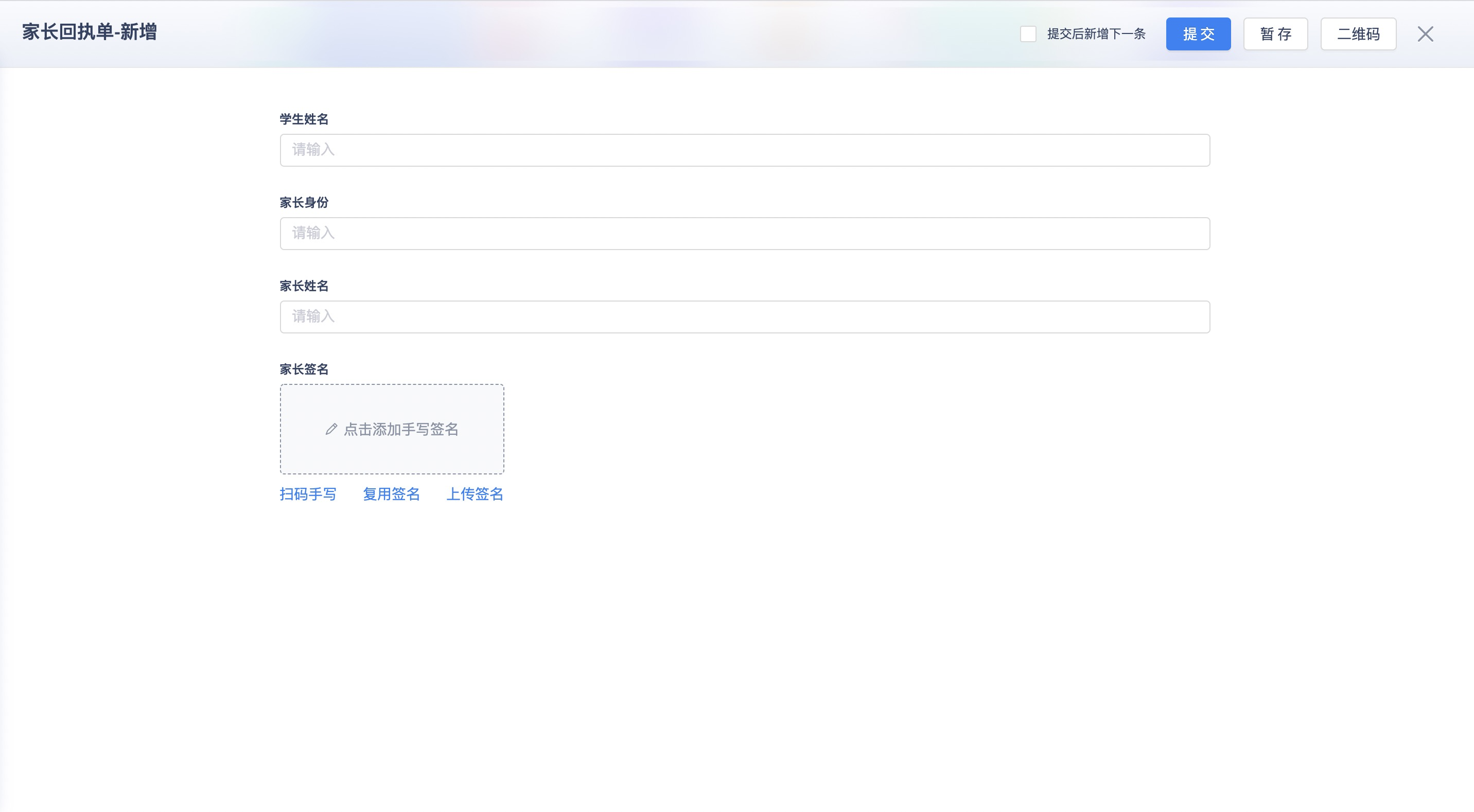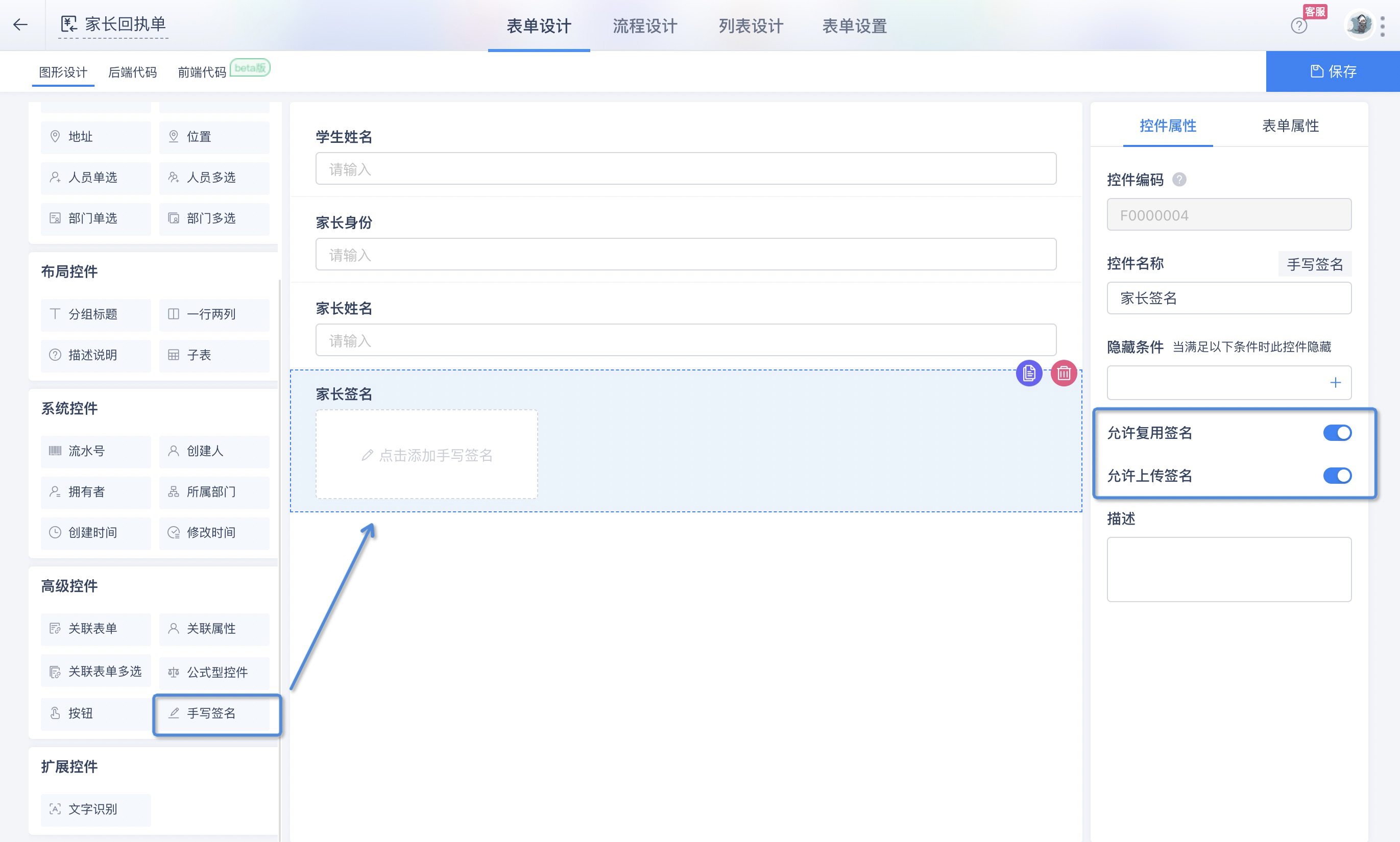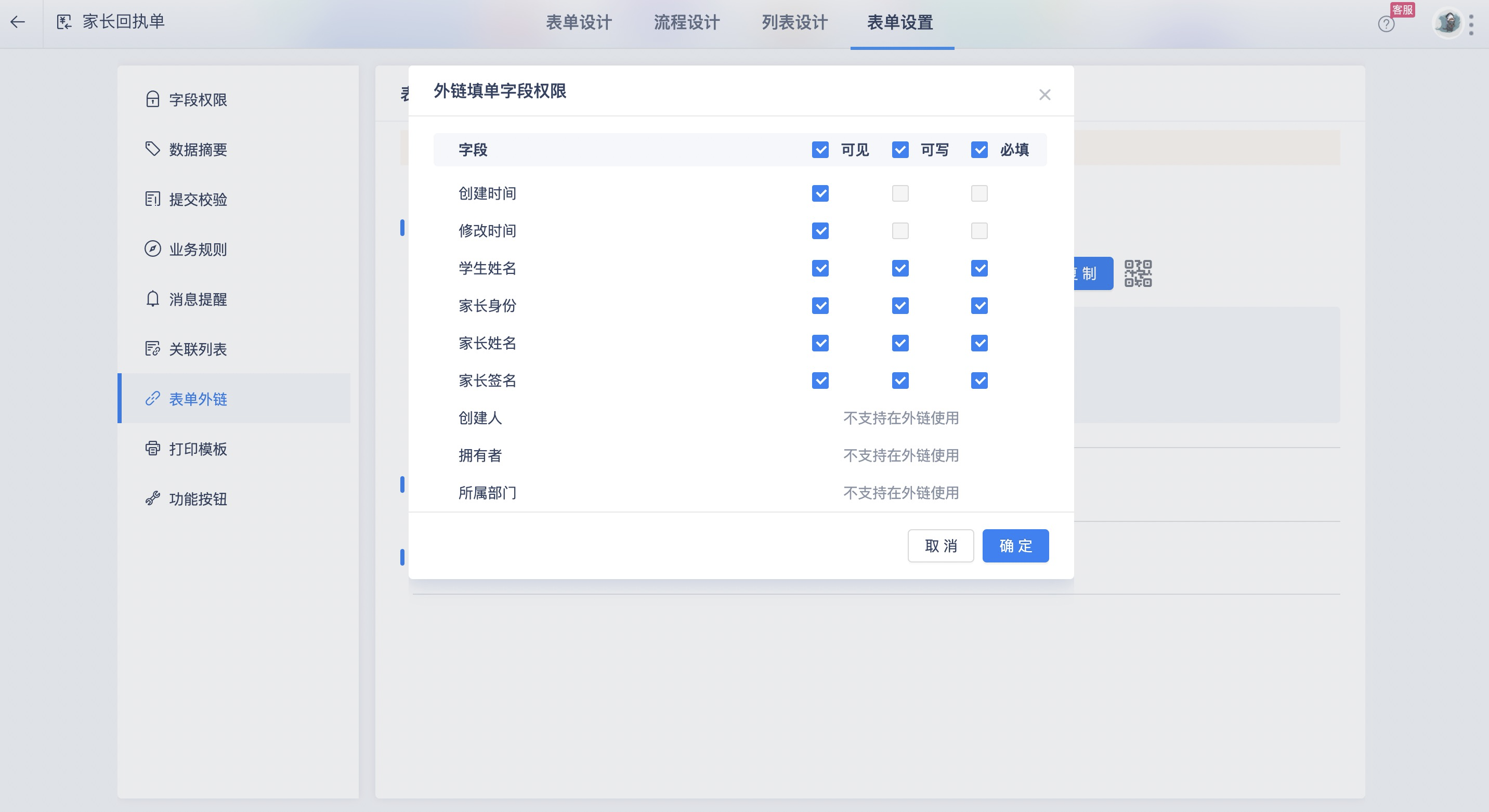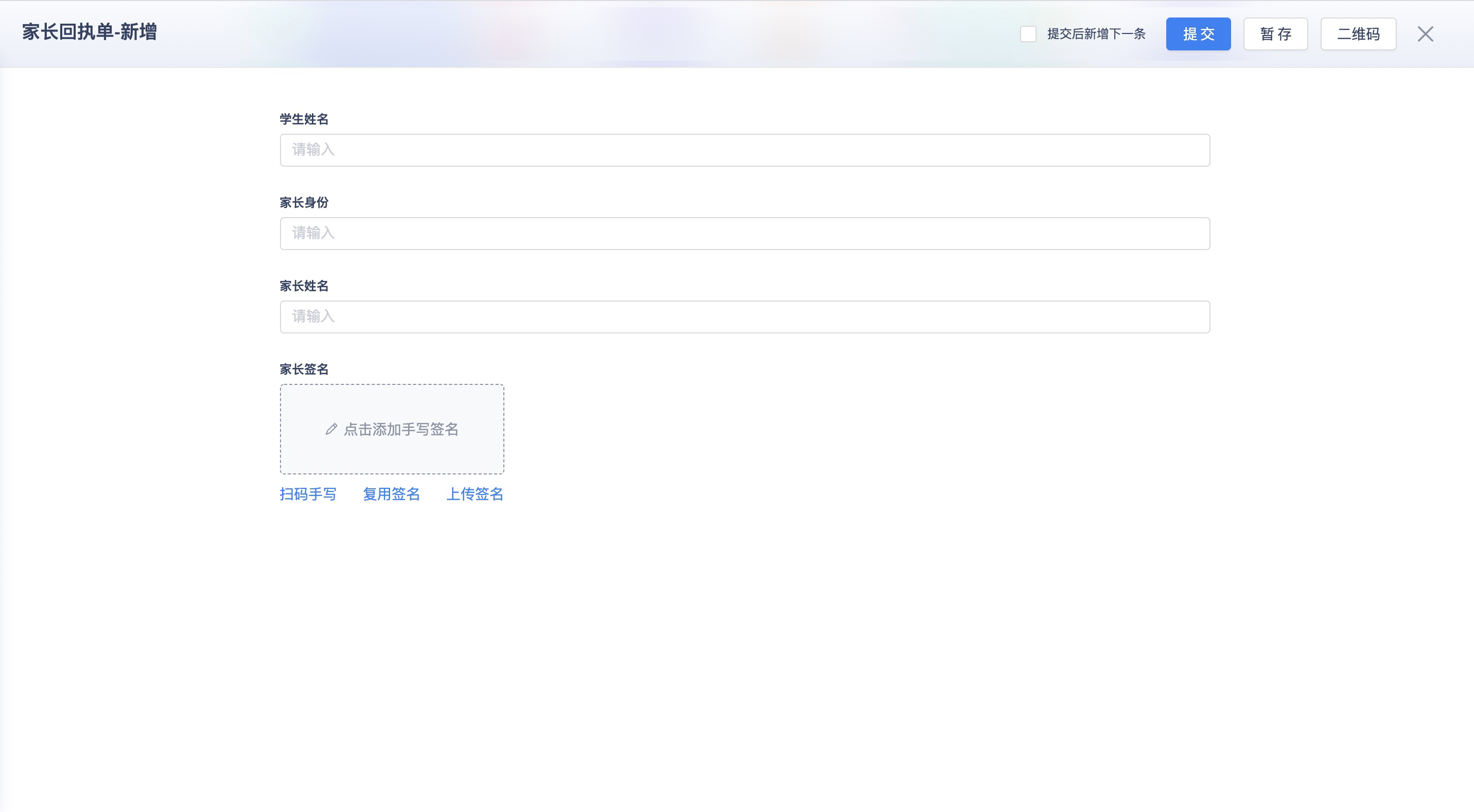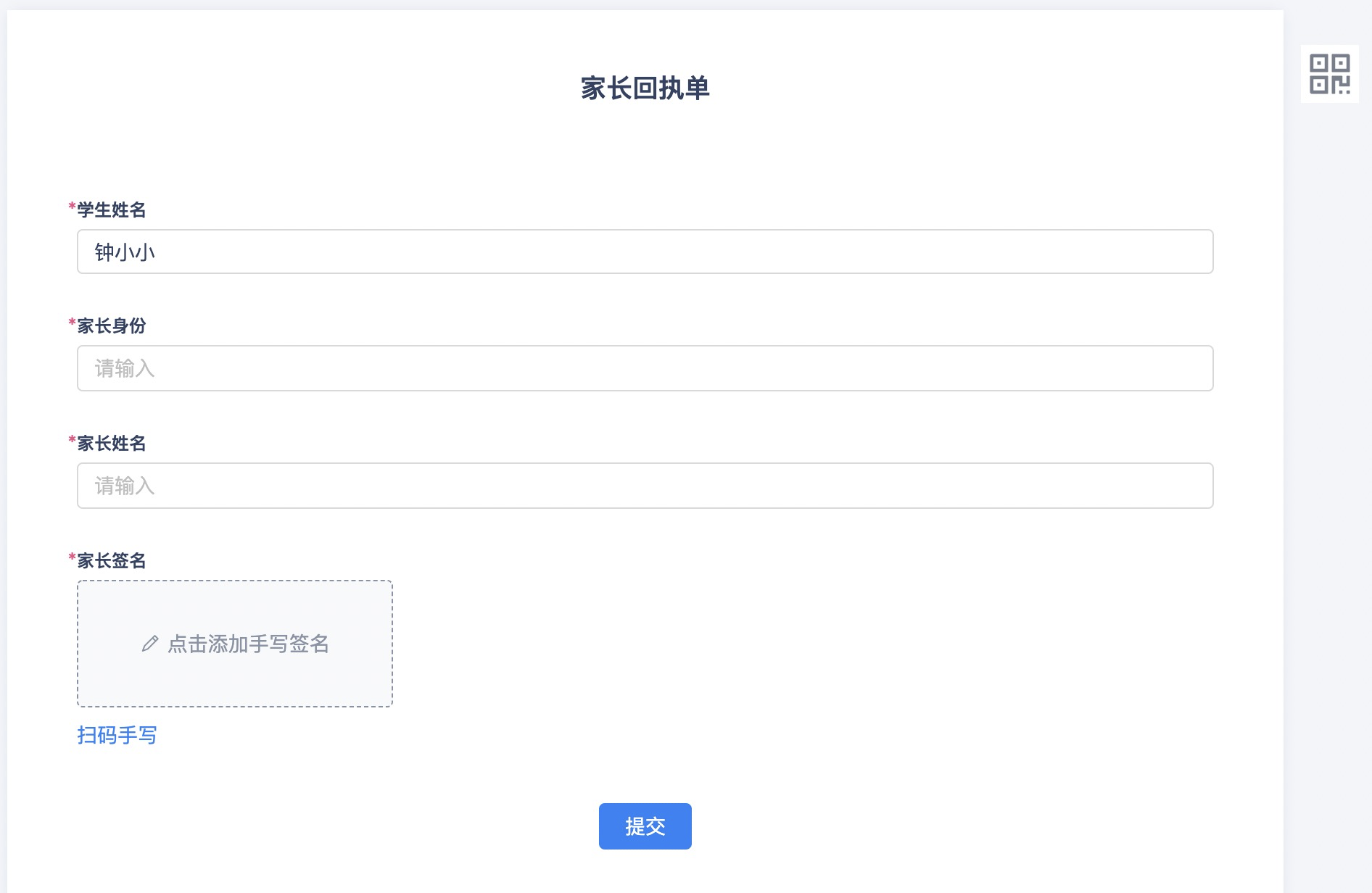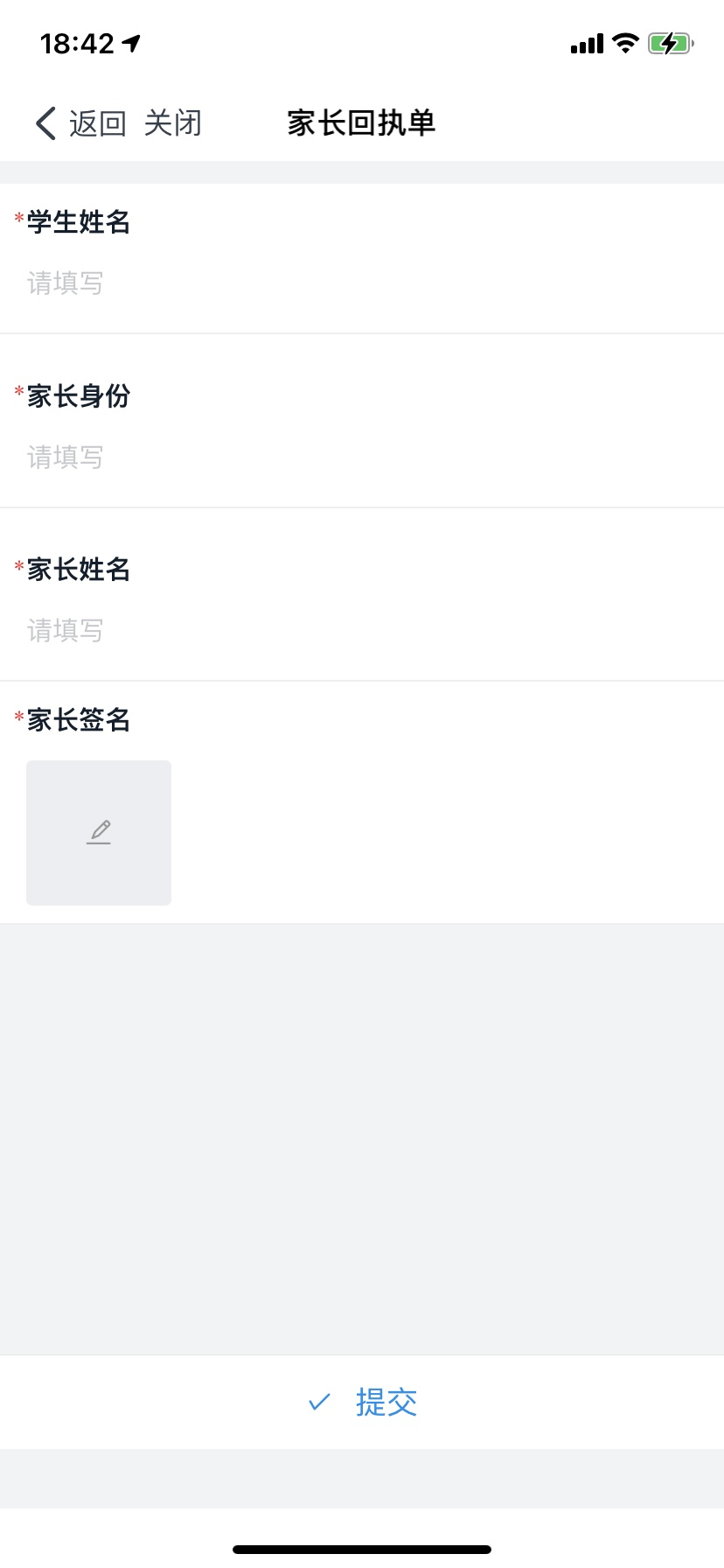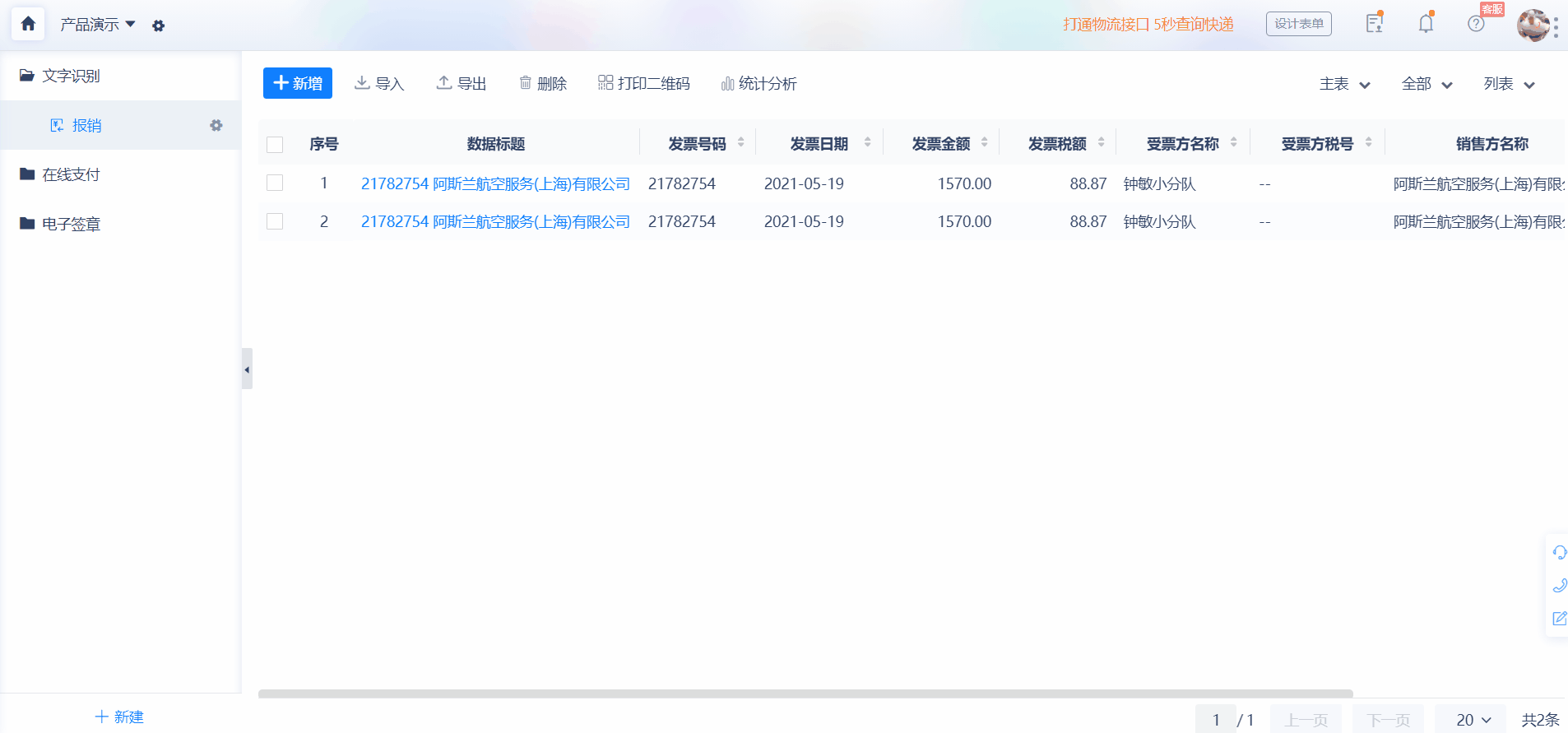公式型控件
公式型控件用于需要展示项目余额,核算等场景,实时计算。支持前端展示、数据存储、导入导出以及被其他字段引用
公式型控件支持以下四种类型,保存表单后类型不支持修改:
数字:同数字控件一样,按照公式设定显示数值。
文本:同单行文本、下拉框、复选框、单选框控件一样,按照公式设定显示文本。
日期:同日期控件一样,按照公式设定显示日期。
是否:同是/否控件一样,按照公式设定显示是和否。
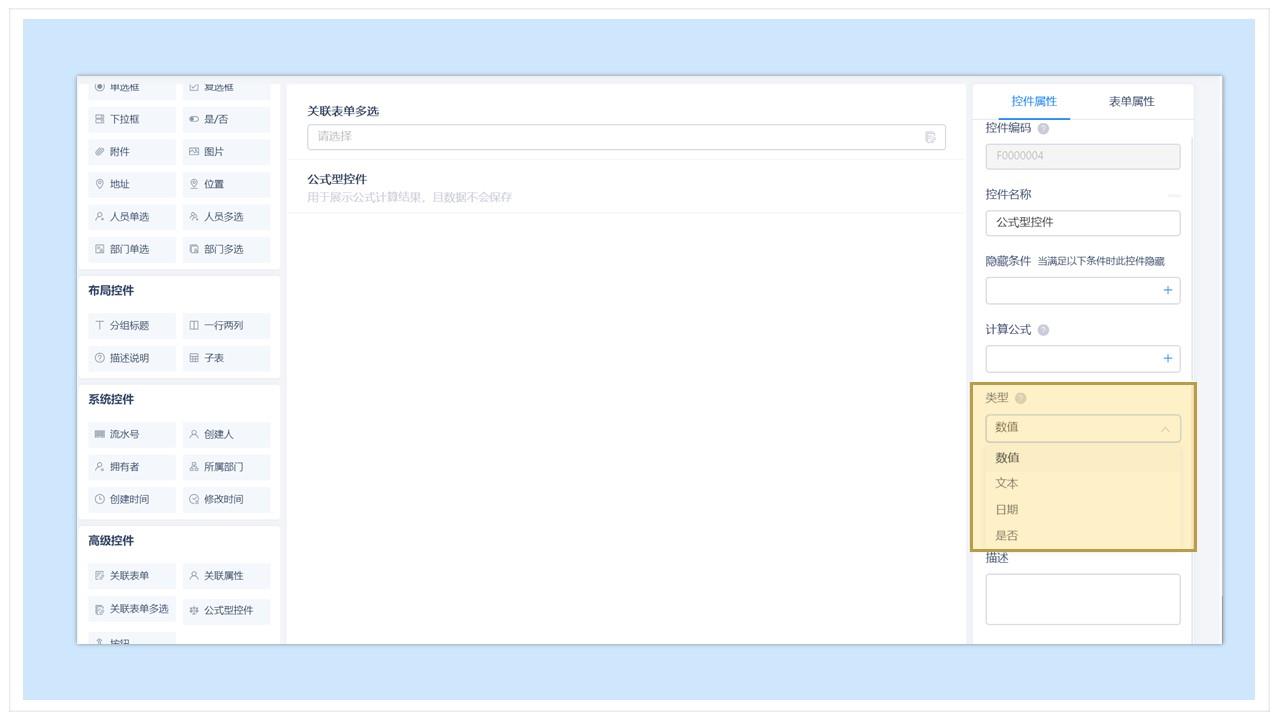
2. 公式型控件-控件属性-【仅展示】:
默认不开启(即支持存储),字段值实时计算,可在列表字段查看、导出、被其他配置项所引用;
支持手动开启【仅展示】,开启后,字段值仅在打开表单时实时计算,适用于与业务规则联动的场景
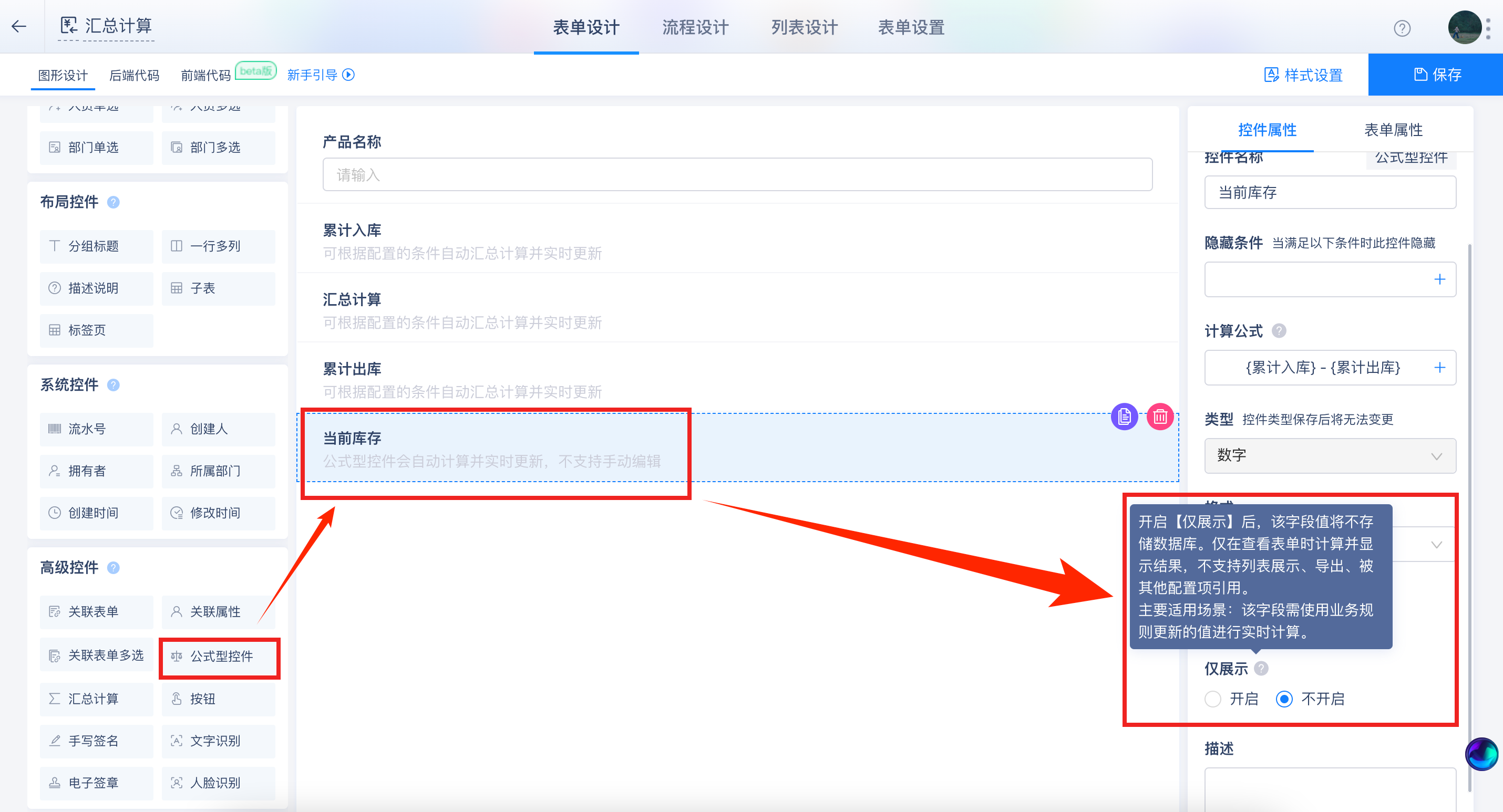
注意:【仅展示】为不开启时,公式型控件支持与自动化联动使用,但不支持与业务规则联动使用,保存表单时/保存计算公式时会进行校验;
业务规则新增的目标表单中,不能存在公式型控件
业务规则更新的字段,不能与公式型控件引用的字段相同
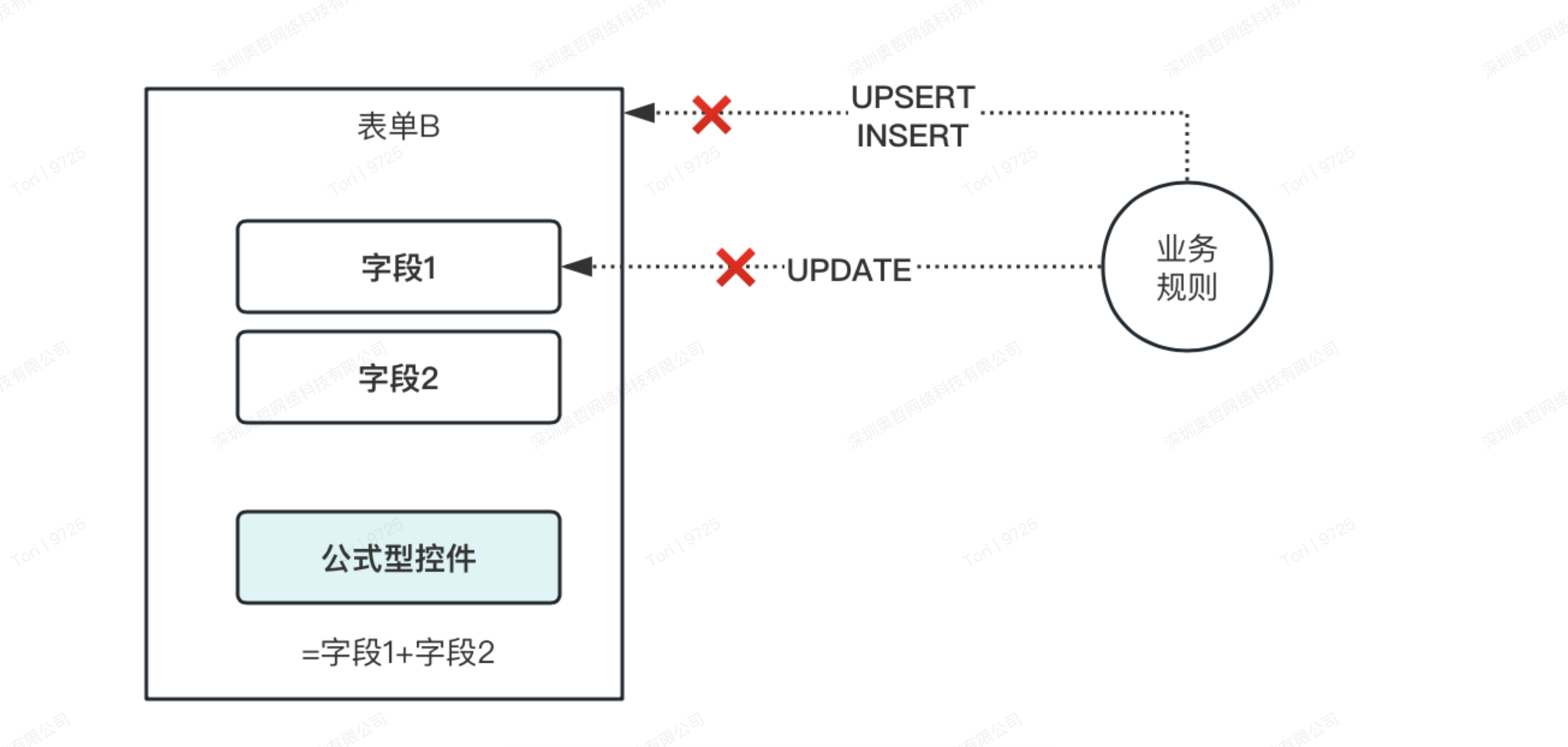
3. 与关联属性的区别:
1. 关联属性仅展示数据,不进行存储;公式型控件可以仅展示,也支持存储,由客户自行配置
2. 关联属性为展示关联表单的数据,必须绑定关联表单才能正常使用;公式型控件无此限制
汇总计算控件
用于跨表单统计控件值的场景,如统计库存量、取客户最近跟进时间等。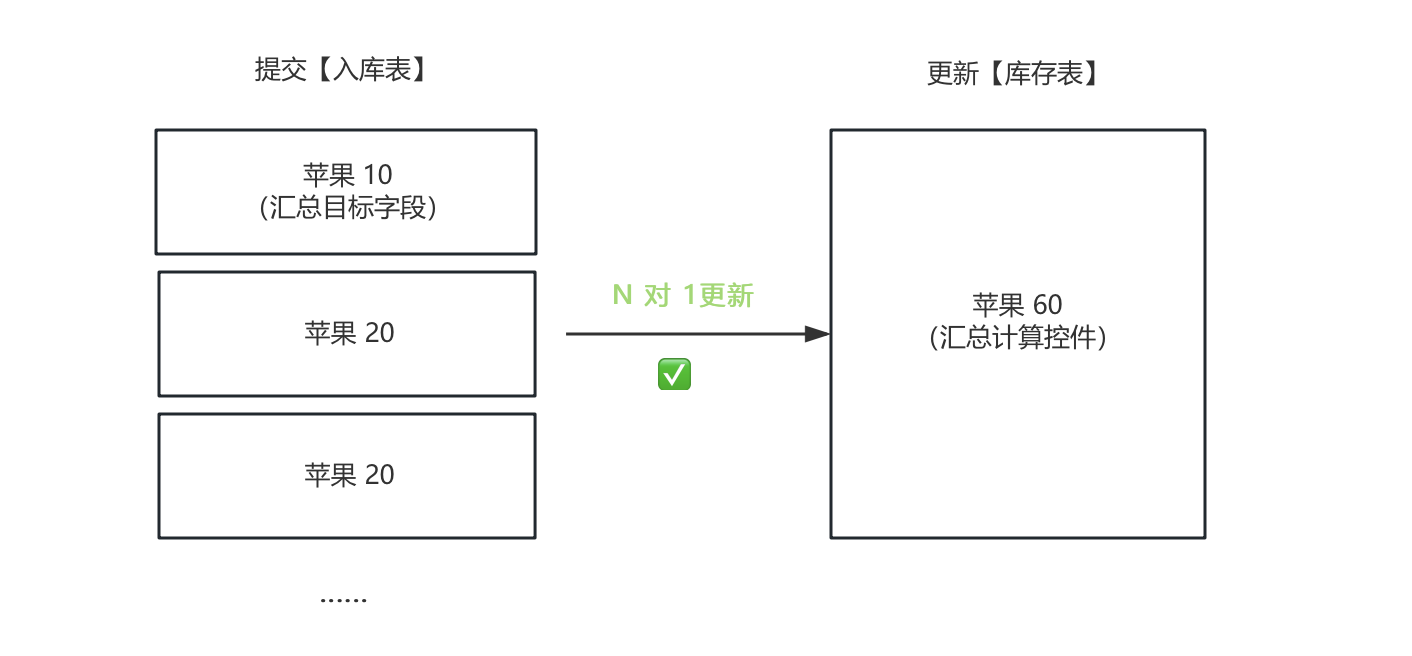
应用场景
场景一:统计库存量
在【入库表】新增苹果时,实时更新【库存表】苹果的入库总量
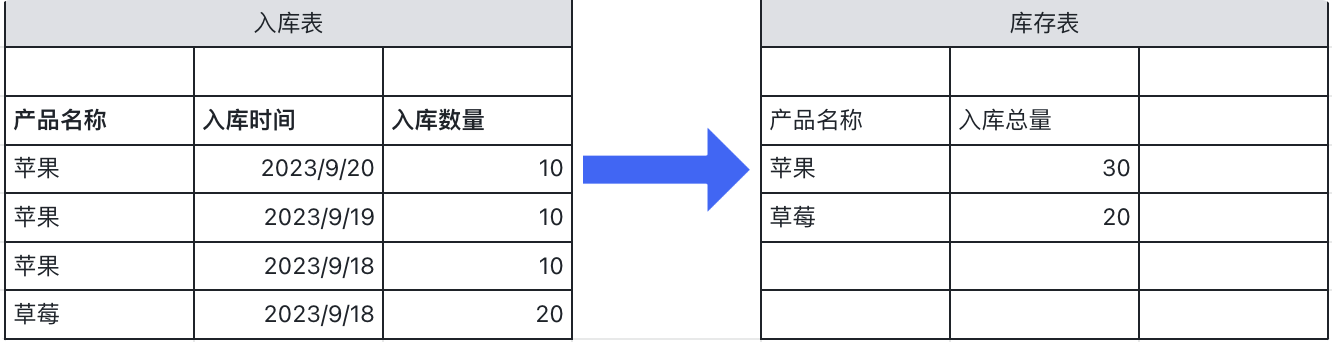
场景二:取客户最近跟进时间
销售人员可在【跟进记录表】中多次填写跟进记录,【客户表】中可渠道该客户最新的一次跟进时间

配置说明
表单设计-高级控件-汇总计算:新增控件,并配置汇总计算规则:
支持汇总目标表主表字段/子表字段
支持求和、计数、最大值、最小值汇总方式
支持按特定满足条件进行数据汇总
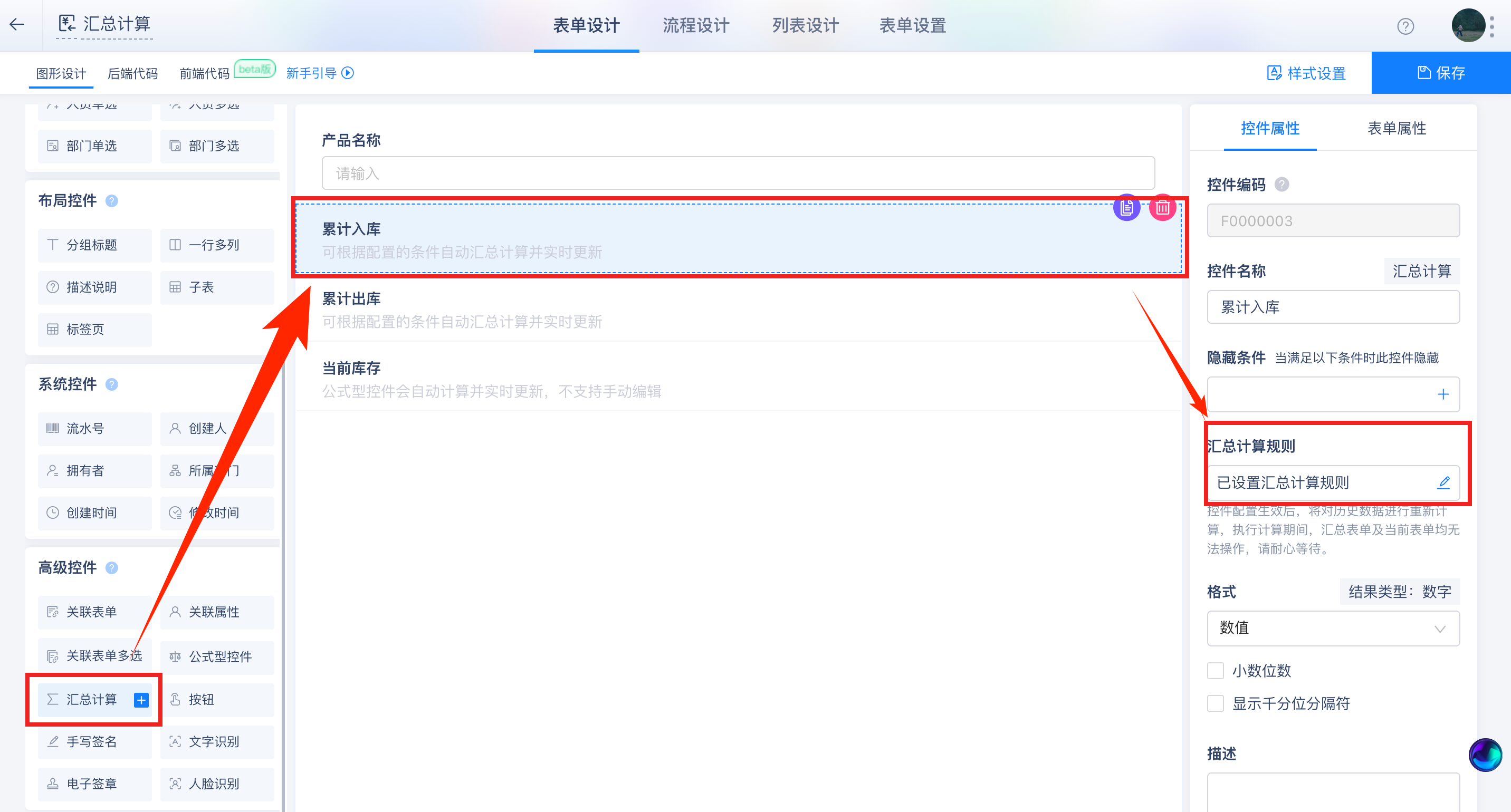
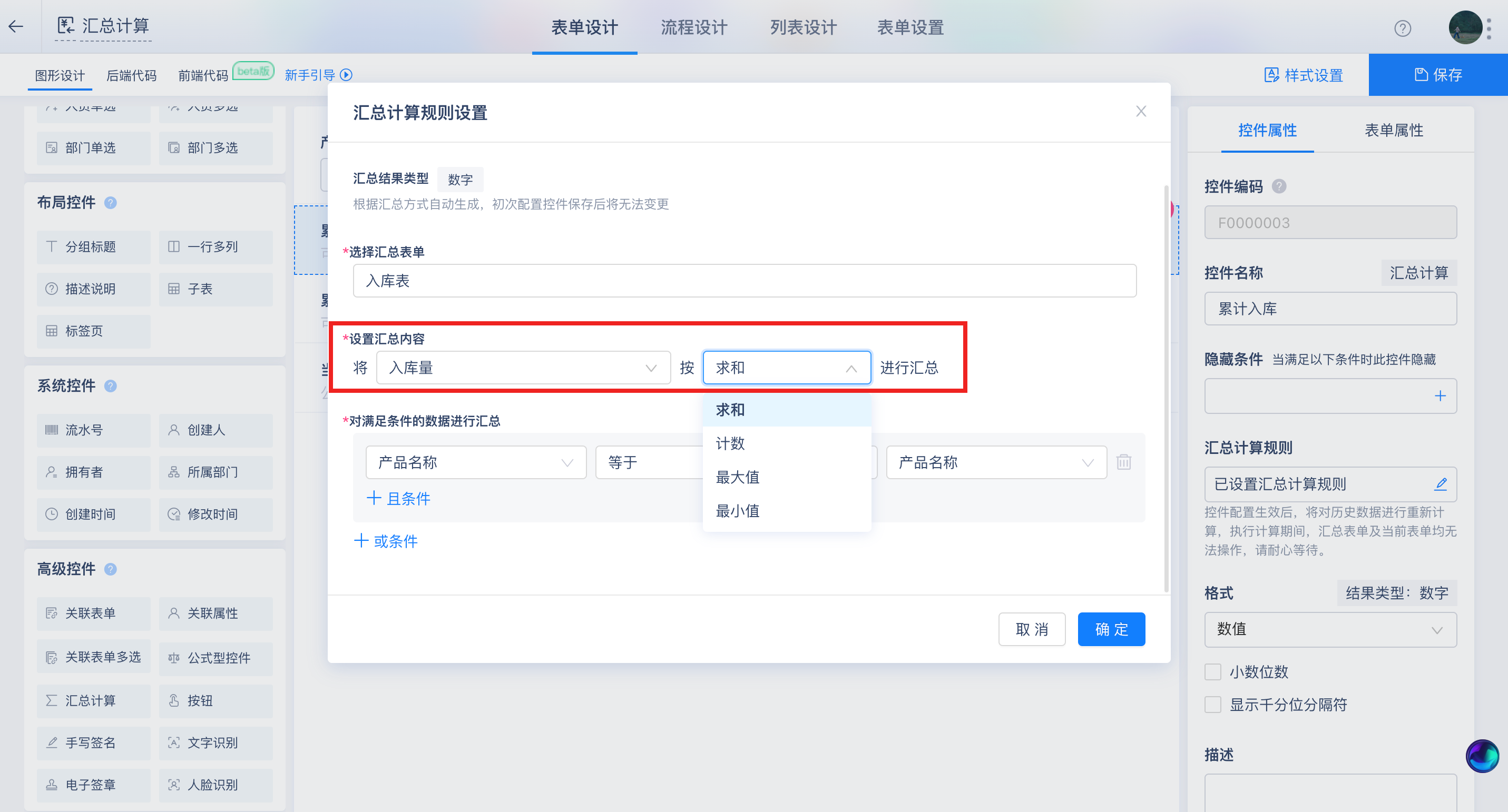
使用说明
控件配置保存后会对历史数据进行重算,重算期间,当前表及汇总目标表均不支持操作(提交、删除),数据量较大的情况下重算时间会比较长,建议不要在业务高峰期时配置汇总计算控件;
设置了汇总计算控件的表单,在数据成功提交后,该汇总计算控件值才会更新;
在汇总目标表操作数据(新增、变更、修改)时,汇总计算控件的值会自动实时更新;
汇总计算支持控件类型如下
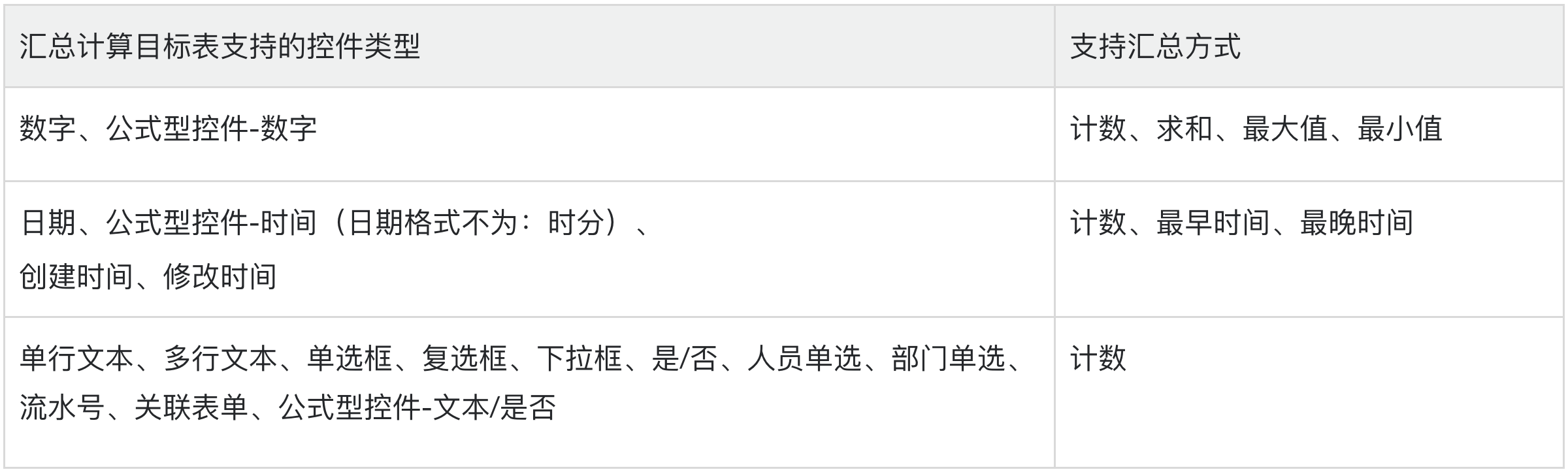
注意事项
1.汇总计算控件配置数量限制:
标准版:单表单控件上限为30个,系统控件上限为300个
专业版:单表单控件上限为50个,系统控件上限为500个
2.汇总计算控件运行时限制:
提交数据时,单次更新的汇总值(即汇总计算控件的计算结果)数据量不能超过100条
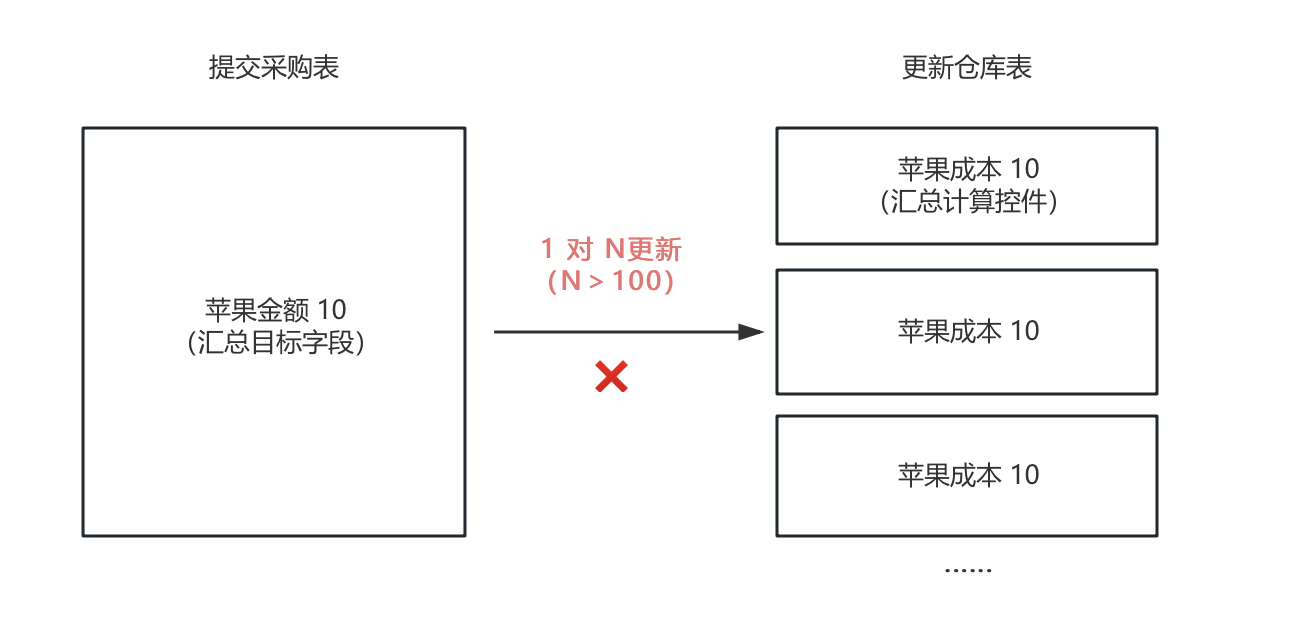
3.汇总结果类型(数值/日期)由系统默认生成,配置保存之后不支持变更;汇总计算控件不支持与业务规则联动使用,保存配置时会做校验
- 业务规则新增的目标表单中,不能存在汇总计算控件
- 业务规则删除的目标表单中,不能存在被汇总计算控件引用的字段
- 业务规则新增/更新的字段,不能与汇总计算控件引用的字段相同
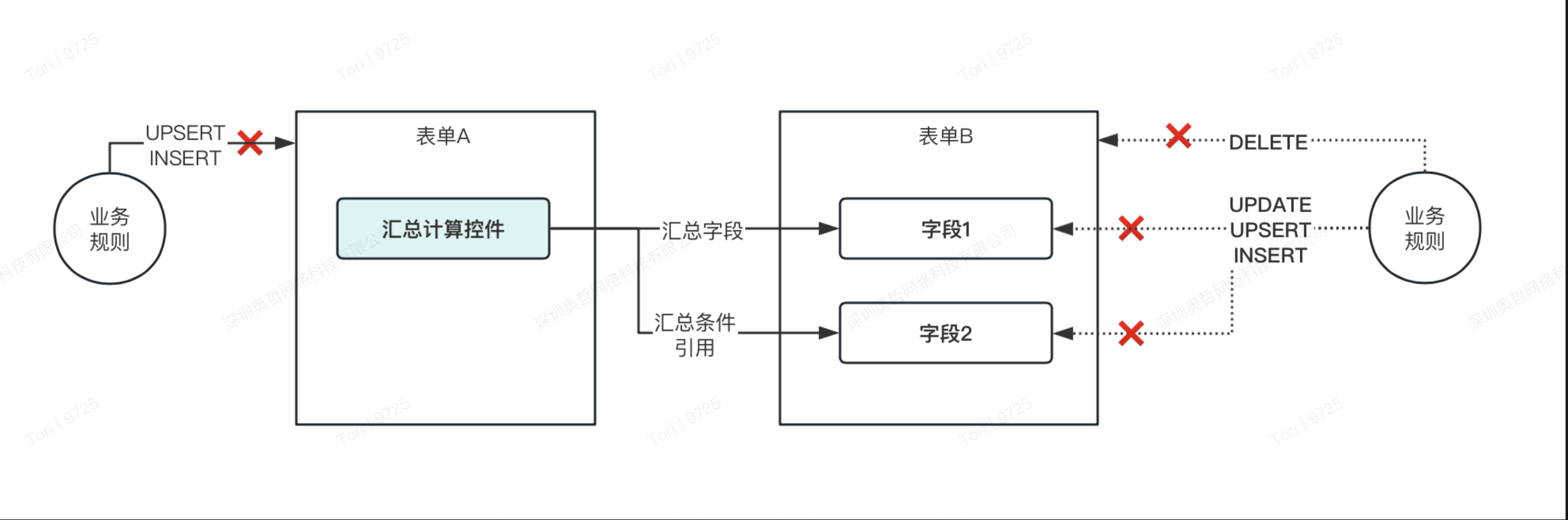
不支持以上配置

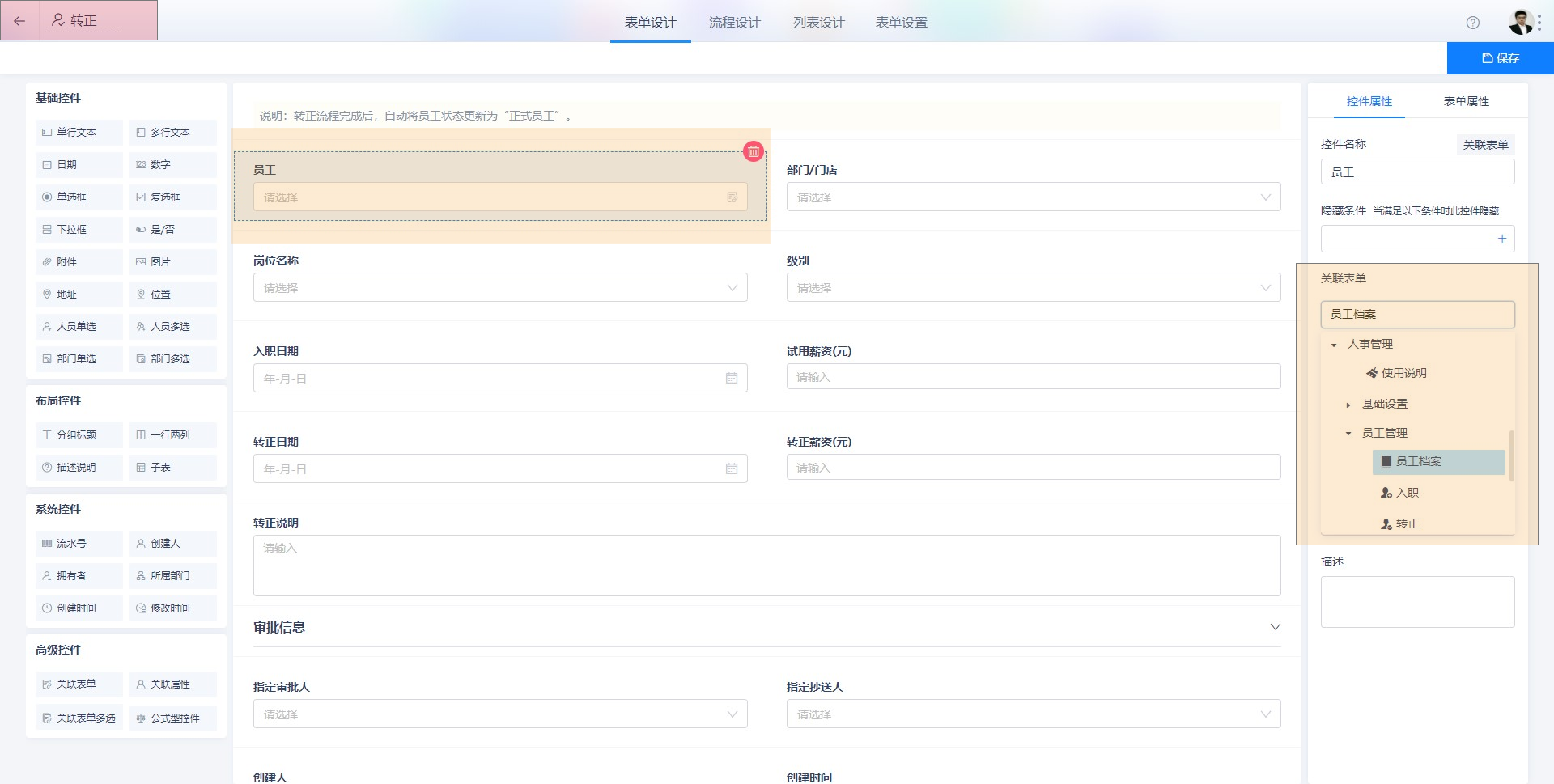
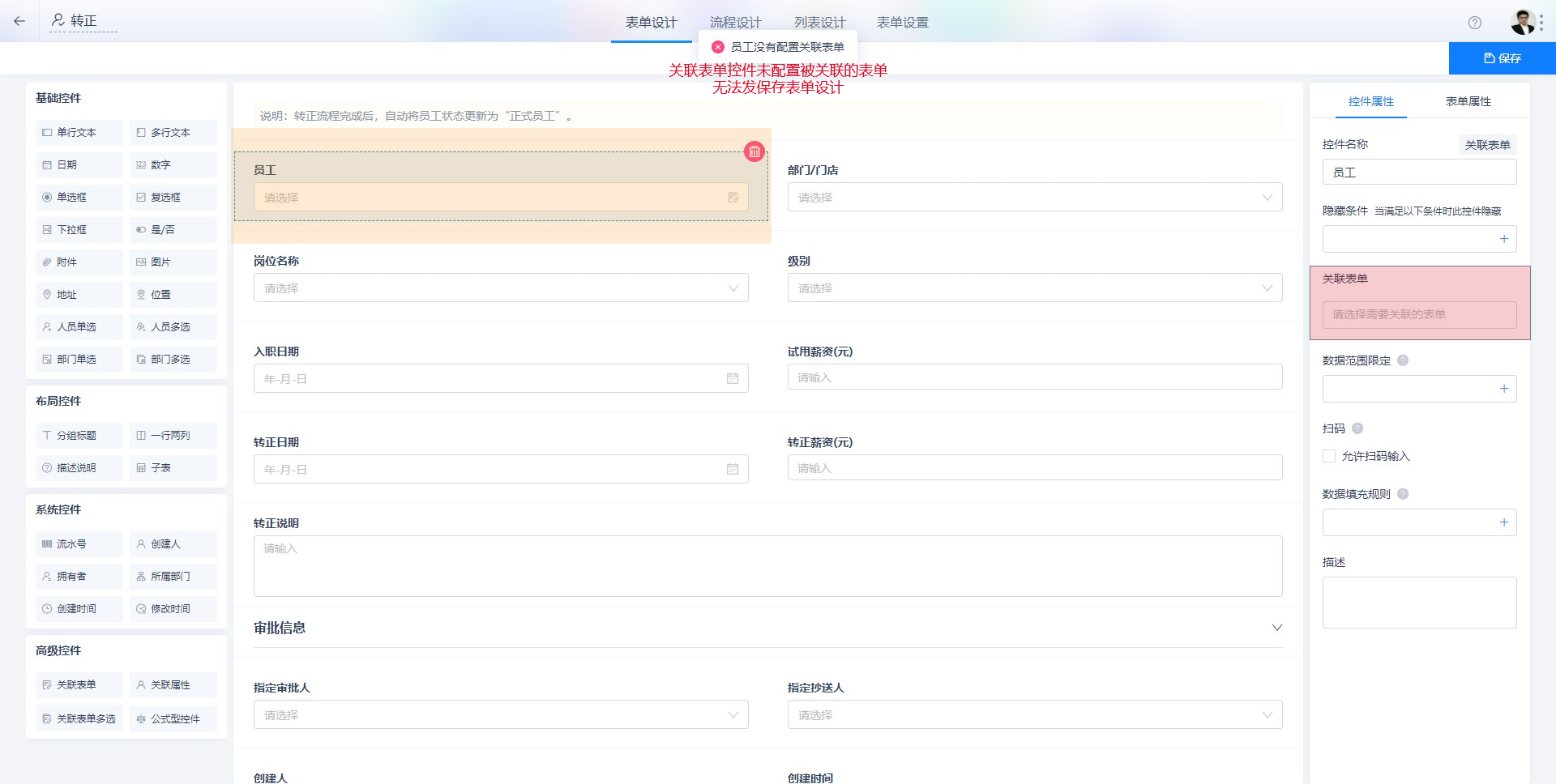
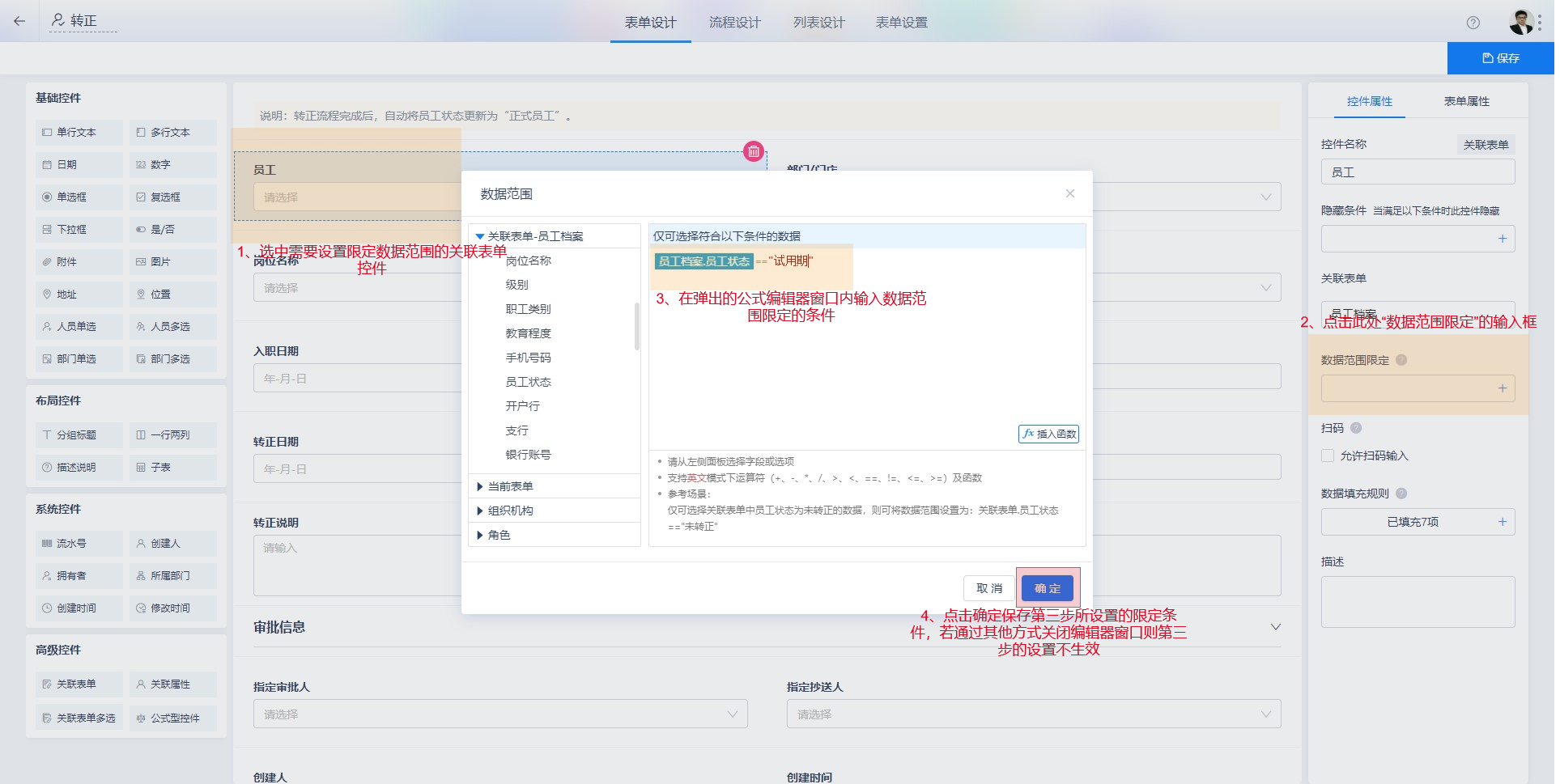
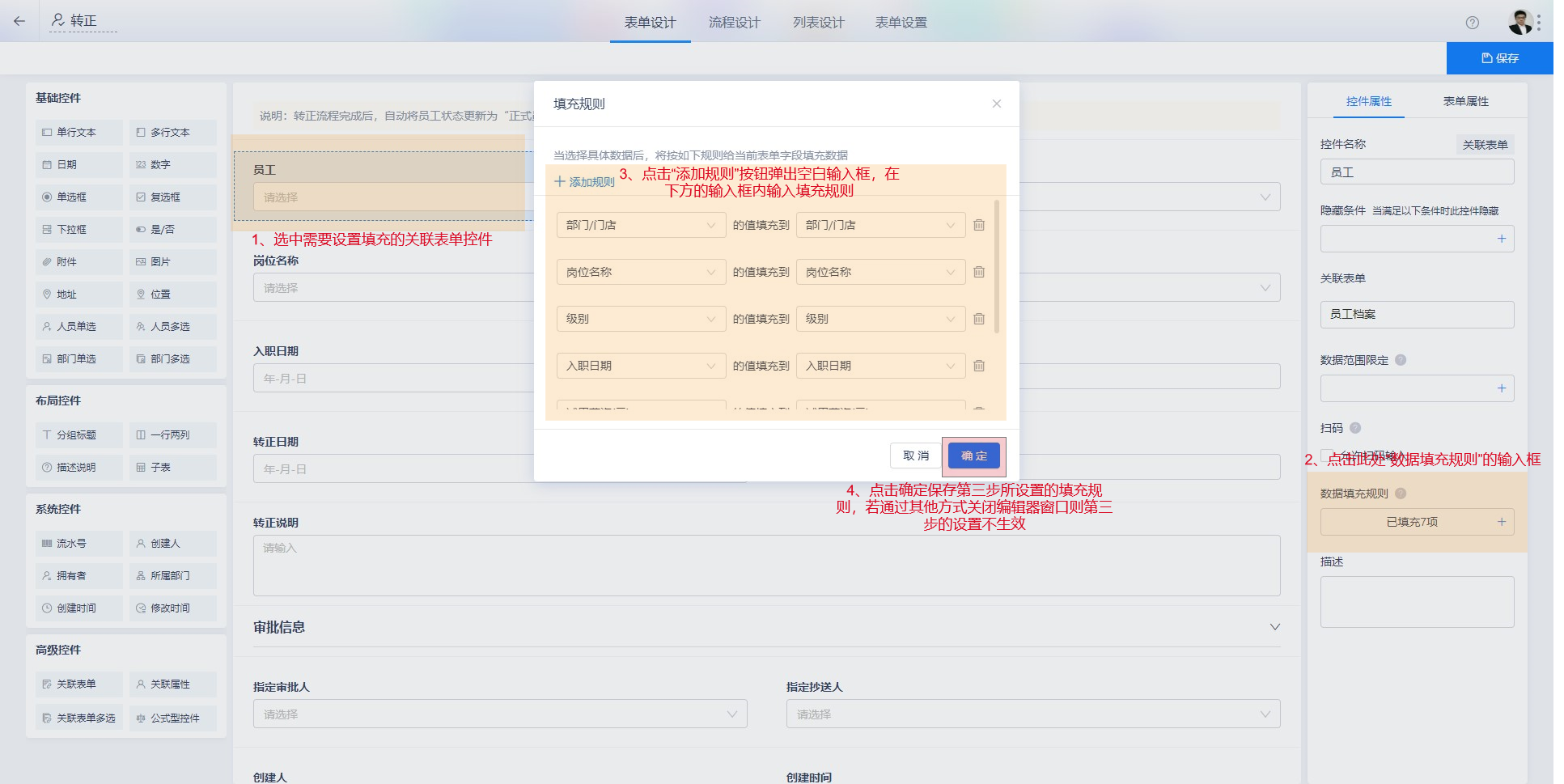
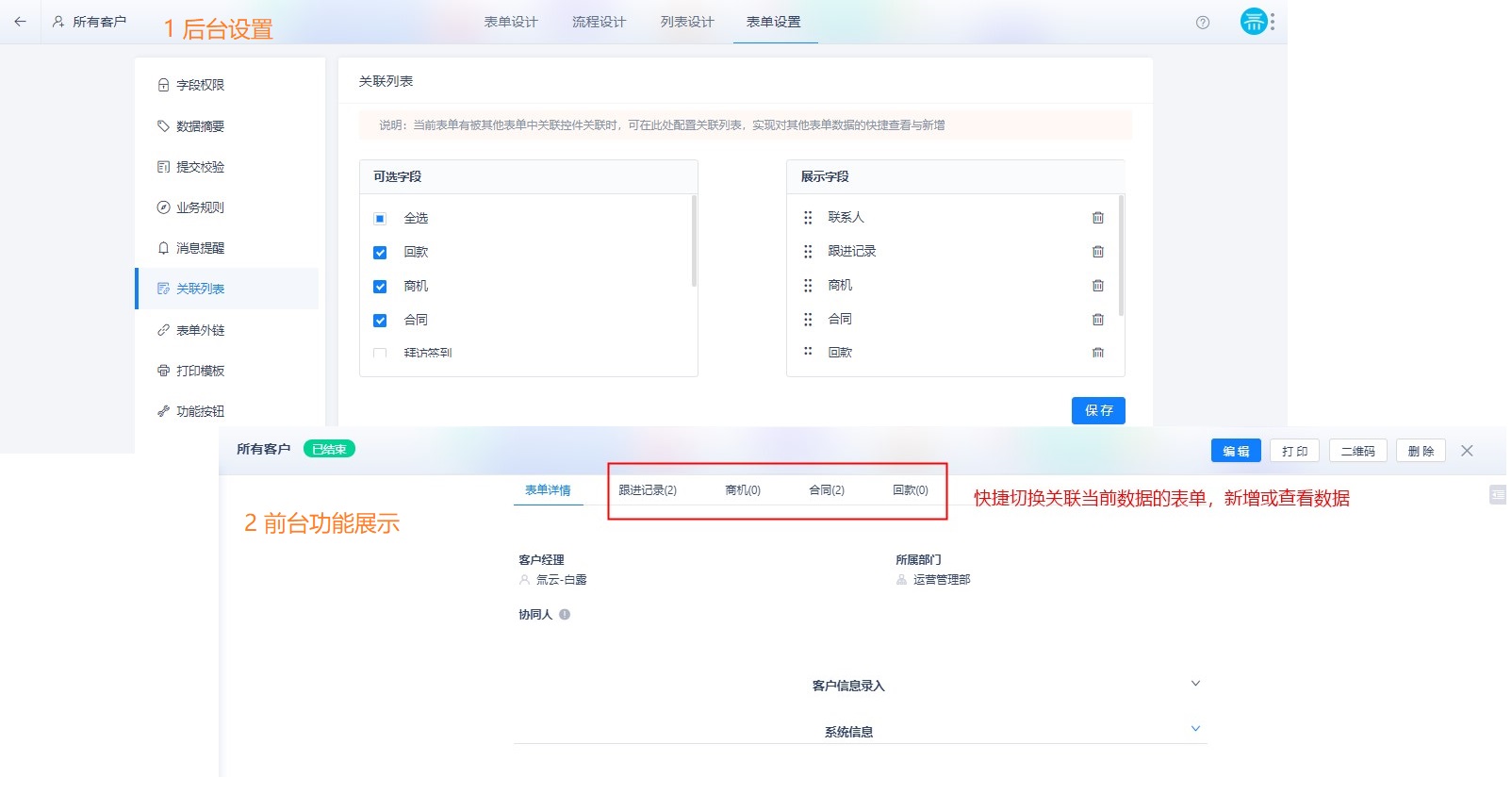
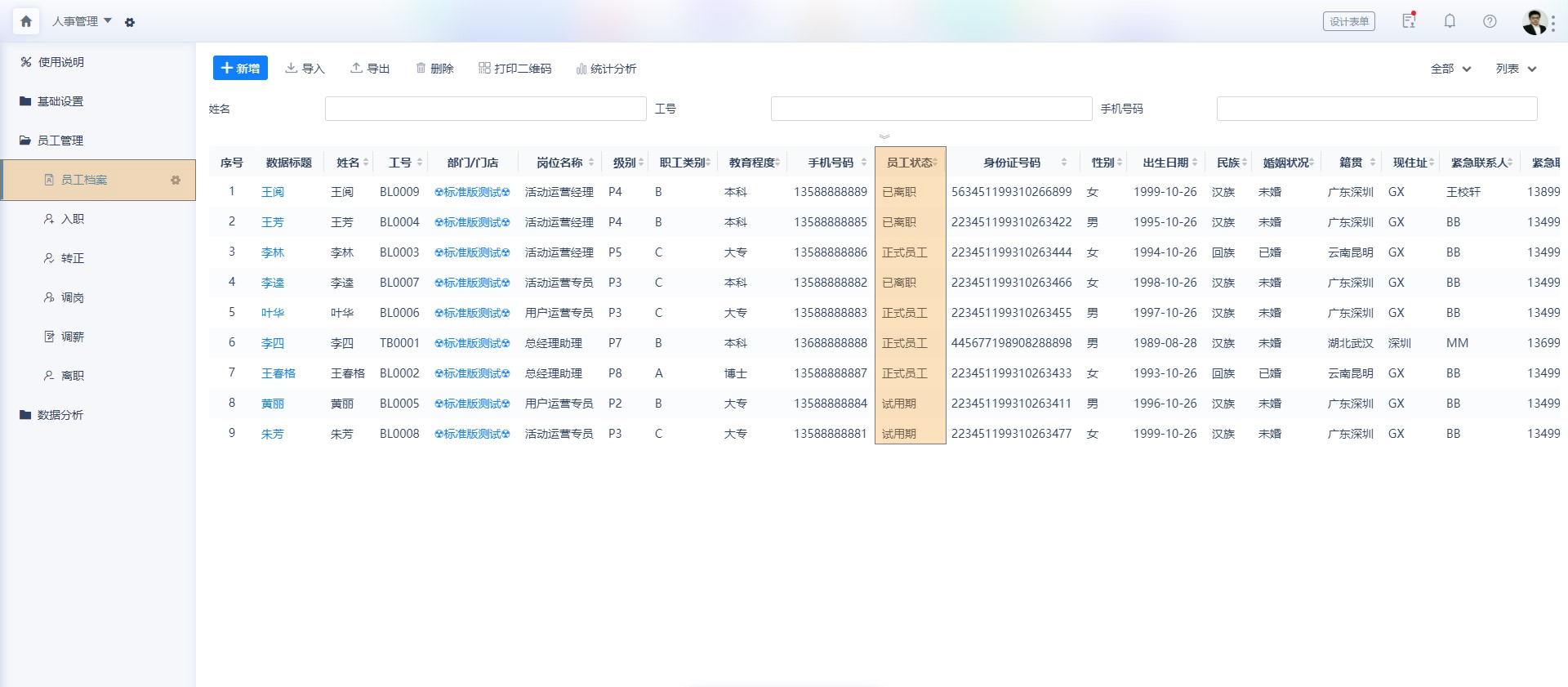
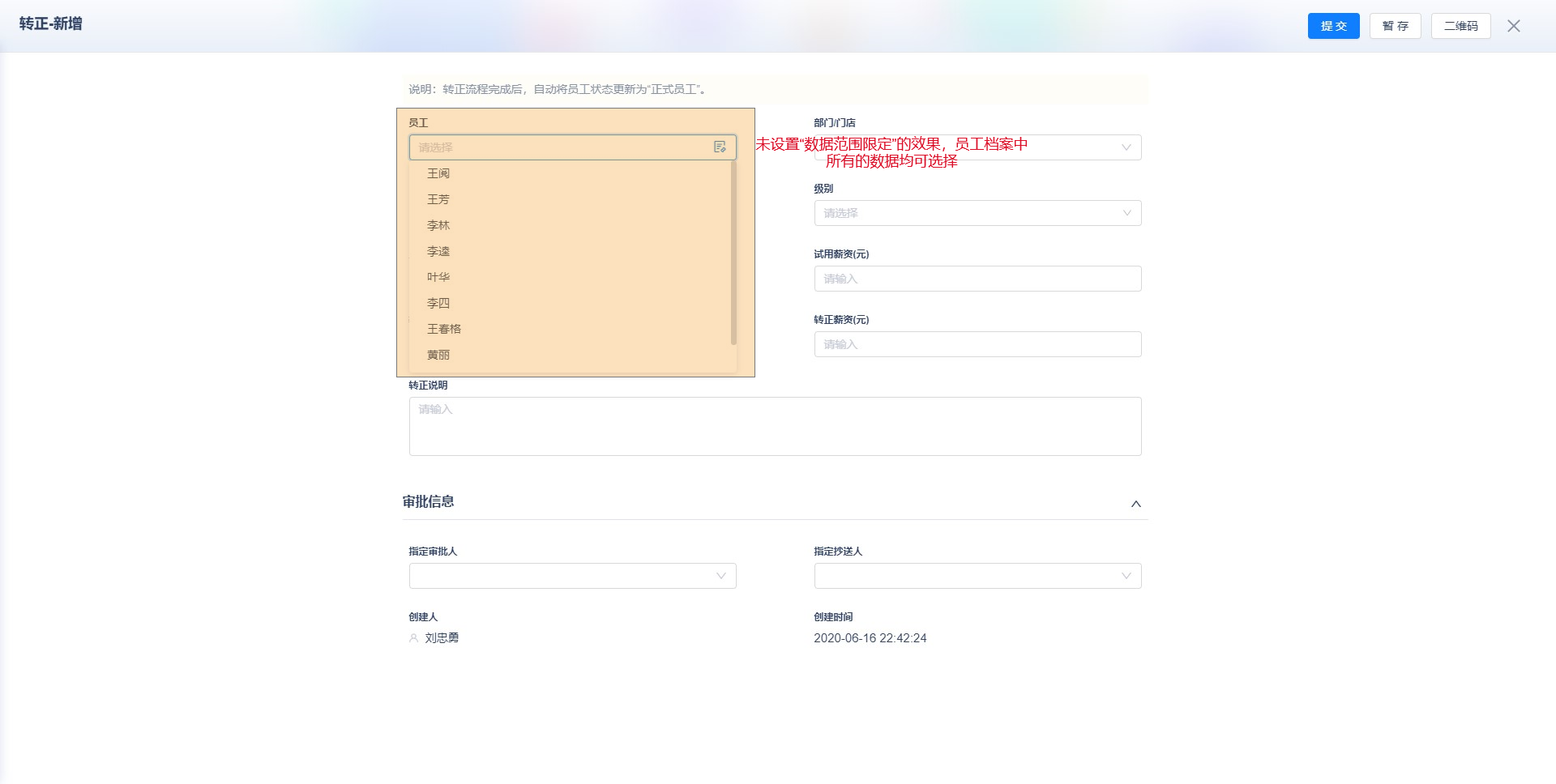
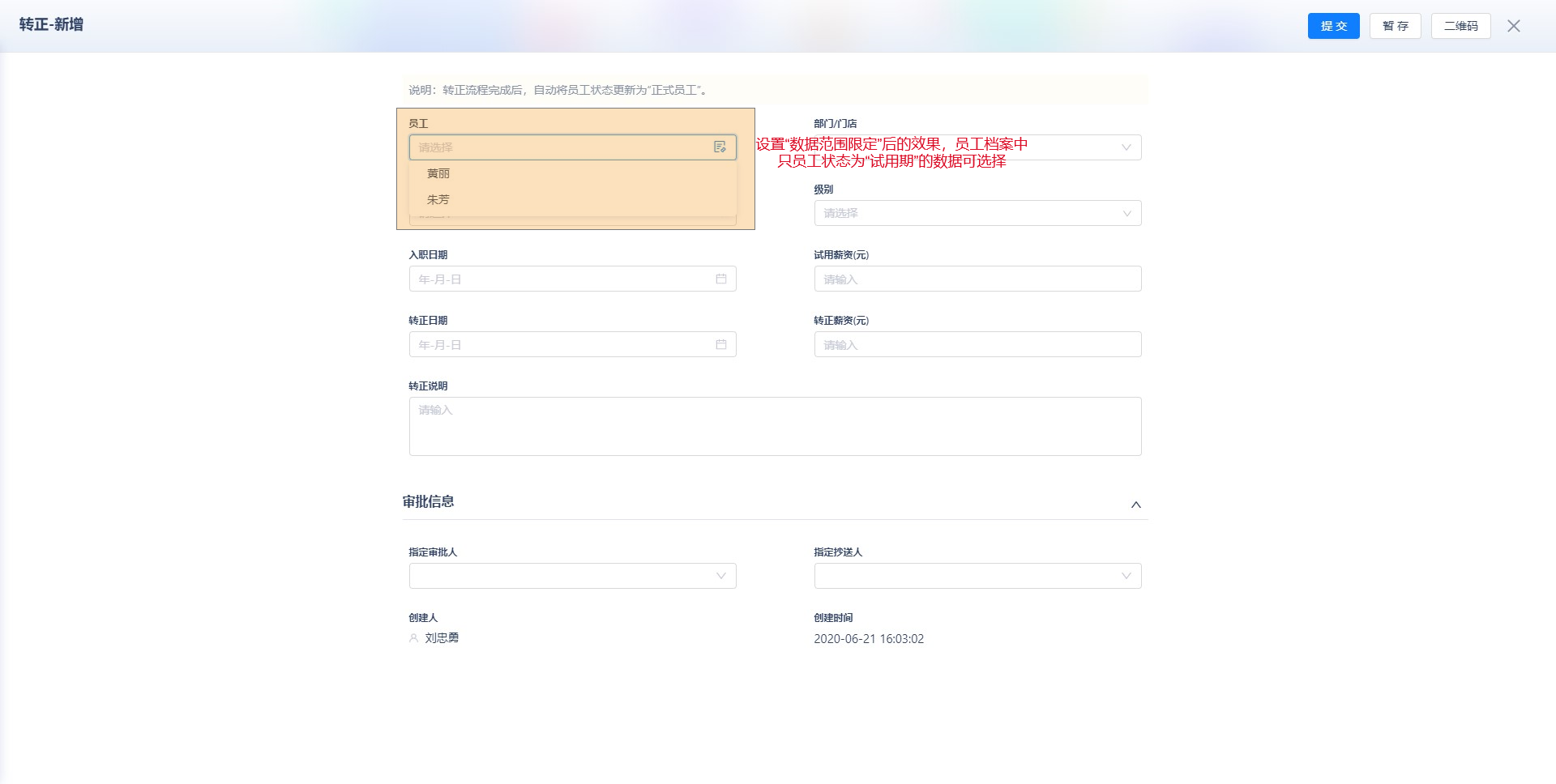
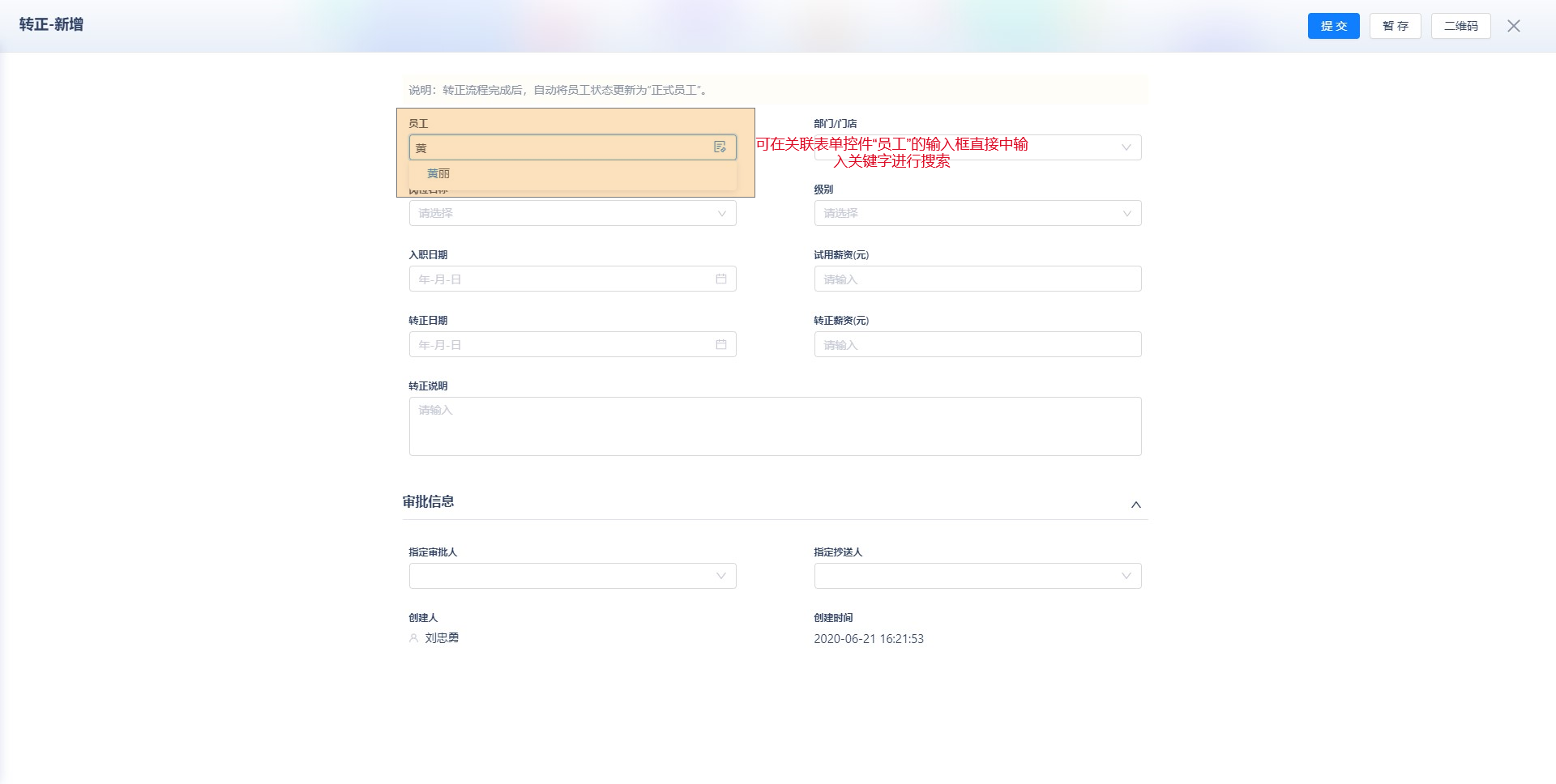
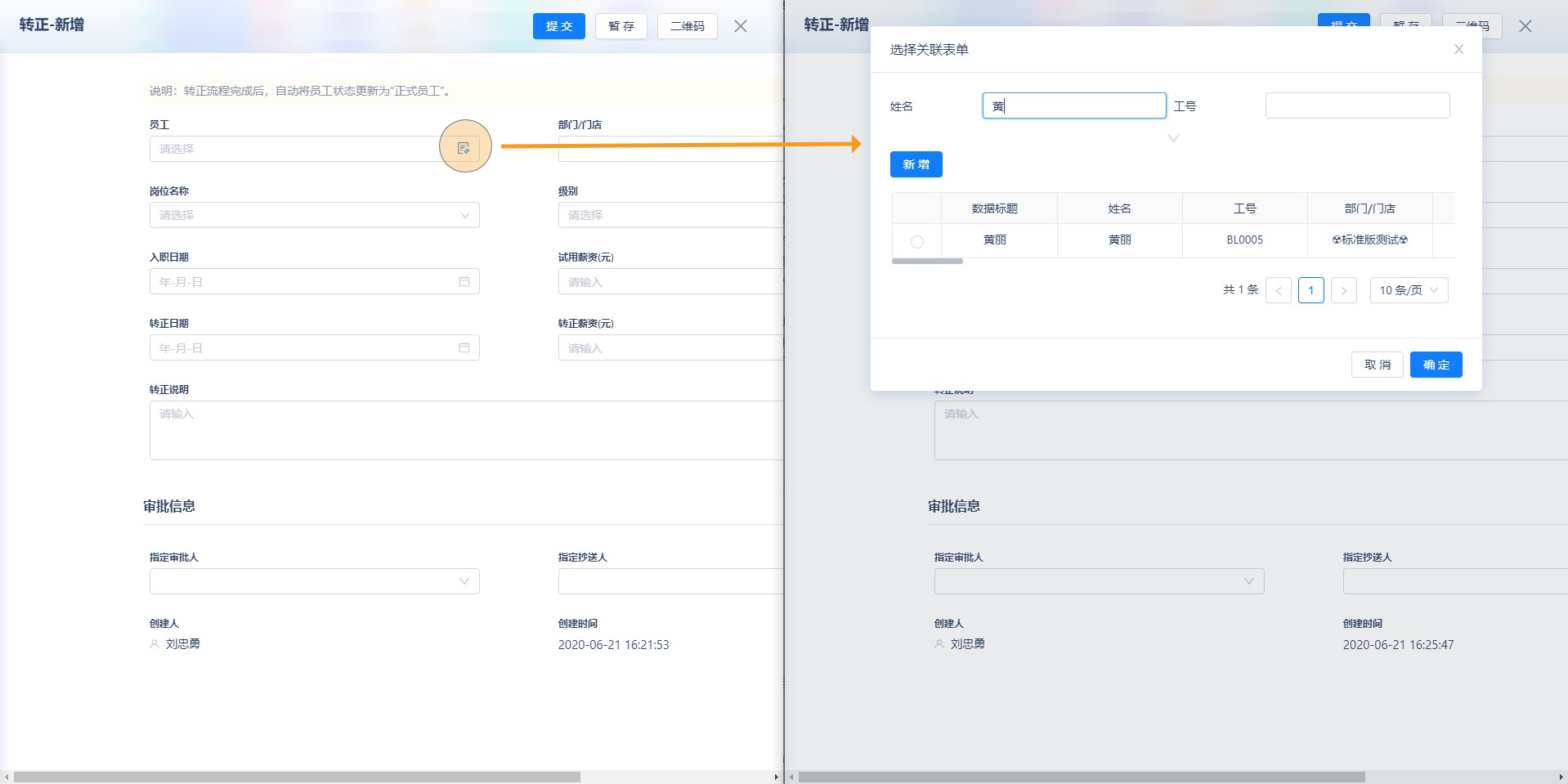
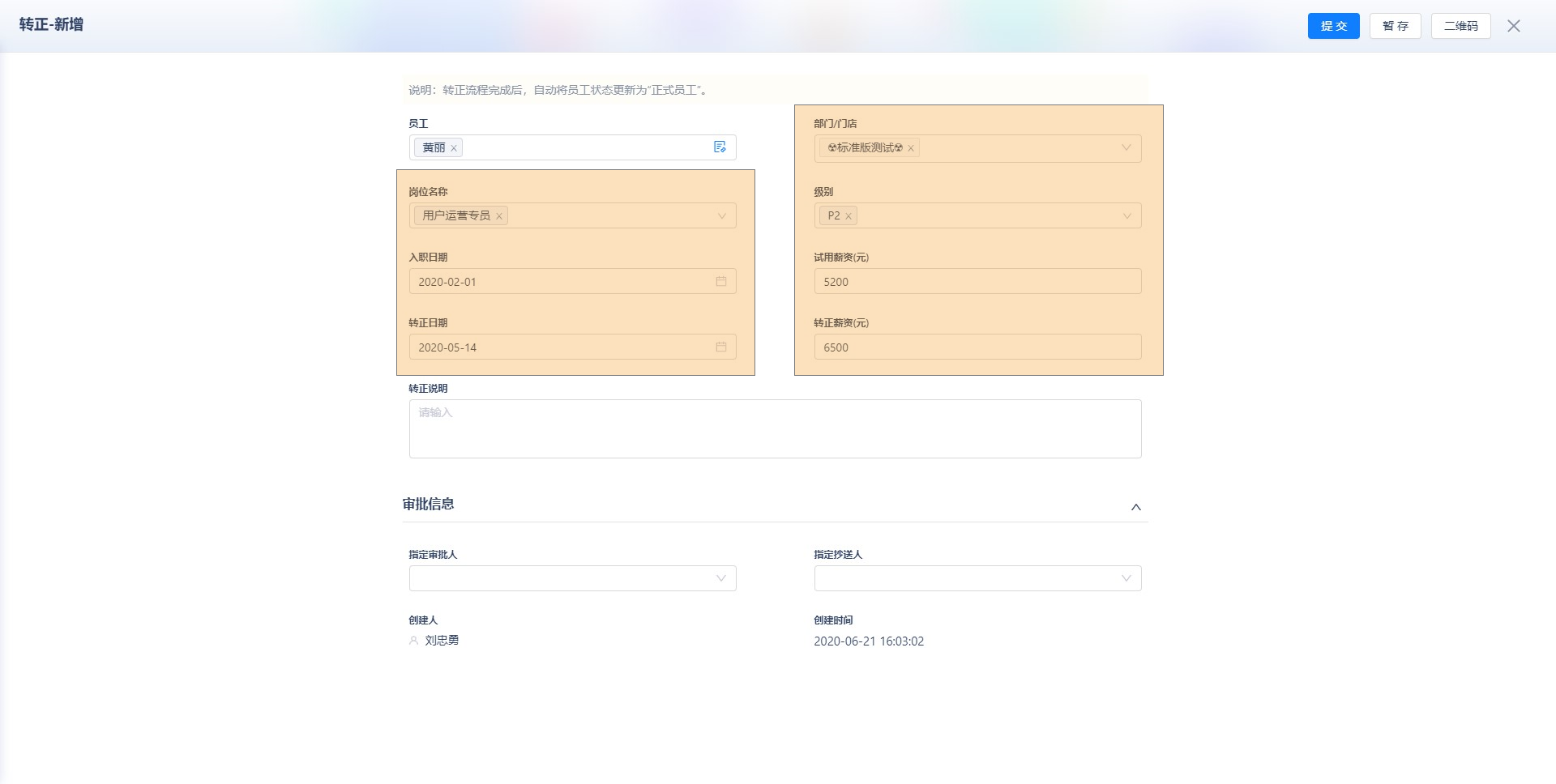 d. 提交员工为“黄丽”的转正表单后,在表单数据详情页,【关联表单】控件“员工”选中的“黄丽”显示蓝色,可通过鼠标左键单击跳转至“员工档案”,查看“黄丽”员工档案中的基本信息,而无需重新去“员工档案”中查找。
d. 提交员工为“黄丽”的转正表单后,在表单数据详情页,【关联表单】控件“员工”选中的“黄丽”显示蓝色,可通过鼠标左键单击跳转至“员工档案”,查看“黄丽”员工档案中的基本信息,而无需重新去“员工档案”中查找。