如何新建表单
路径:【工作台】➜【新建应用】➜【新建表单】➜【添加控件】➜【设置数据标题】➜【保存】
可以设置表单名称、分组、图标信息,在表单拖入控件后保存就可以在前台看到效果,需要开启流程的话,点击流程设计界面开启流程即可。
注:如果表单没有控件,是在前台显示不出来的
什么是数据标题
数据标题是表单的标识,类似于邮件的标题,由表单的字段值组合而成,主要用于列表的展示,关联表单名称展示等。
表单的数据标题是在配置时需要后台必须设置,才可以保存的。
路径:【表单设计】➜【表单属性】➜【数据标题】
前台关联表单的名称显示注意:
表单数据标题一旦生成就不可以修改,只有新增的数据才会显示新的数据标题,已有数据不受影响
表单数据标题在列表的字段中,是不可删除的,如一篇文章的标题,这个是必不可少的
如果其他表单关联此表,在关联表单控件显示的值 ,就是被关联表单的数据标题
什么是控件
氚云目前有31个不同的控件,控件类型的选择非常重要,关系到函数、联动、关联等高级功能是否可用。使用合适的控件类型,对于表单设计、数据收集、数据分析都有着重要的影响。不同的控件说明详见帮助文档控件说明
流程表单和普通表单的区别
流程表单:流程表单可以填报数据,并带有流程审批功能,适合报销、请假申请或其他工作流;流程表单在表单提交后进入需要审批。侧重于数据录入的过程,即按照预先设置好的路线进行流转,实现多人有顺序、有规则的完成一条数据的录入。
普通表单:普通表单带有数据协作功能,如修改,删除,导入,导出,并可以给不同的人不同的管理权限;如果只是需要简单的填写数据,无需流程,那可以直接选择新建表单。
怎么编辑修改数据
通常这种情况发生,是因为后台没有开启可写权限,可以开启权限后重试。
路径:
非流程表单:【工作台】➜【更多应用】➜【具体应用】➜【具体表单】➜【设计表单】➜【表单设置】➜【字段权限】➜【修改数据时】➜【可写】,勾选相应字段;
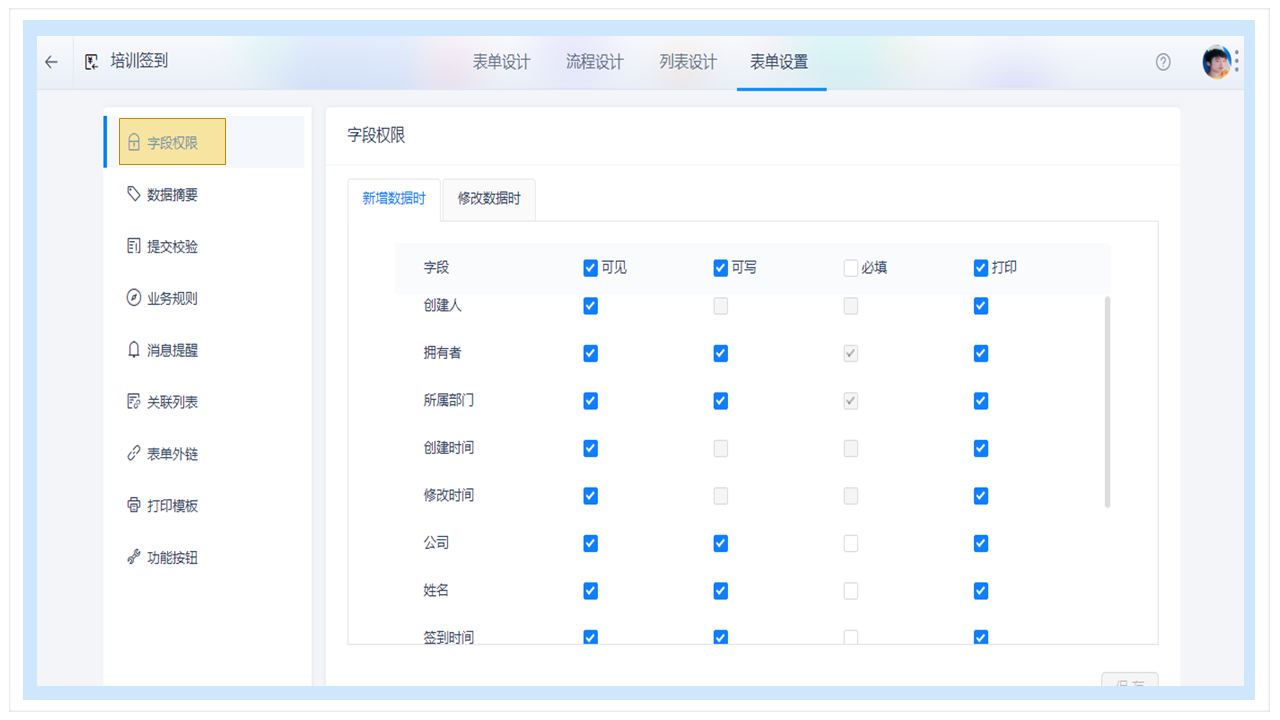
流程表单:【工作台】➜【更多应用】➜【具体应用】➜【具体表单】➜【流程设计】➜【流程节点】➜【操作权限】➜【可写】,勾选相应字段,流程结束在结束节点进行设置,只对新增数据生效。
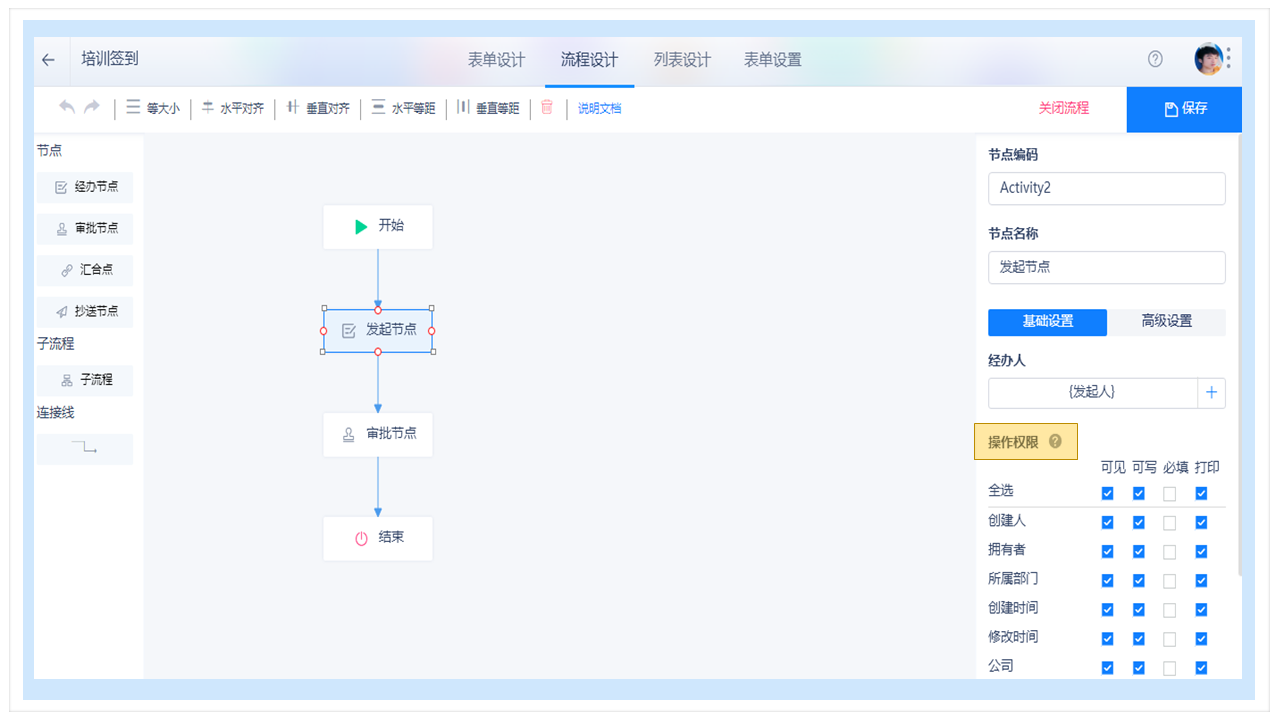
如何新建消息推送提醒
通过设置消息推送提醒可以在指定时间收到消息提醒内容,常应用于员工转正提醒、合同到期提醒、会议开始提醒等。
路径:【工作台】➜【更多应用】➜ 找到需要设置的表单 ➜【设计表单】➜【表单设置】➜【消息提醒】➜【立即设置】
注:目前仅对设置好推送提醒后的新增数据进行推送提醒,之前的历史数据暂不支持进行推送。
如何设置表单字段为必填项
表单中带红色*号的是必填字段。
当表单没有开启流程设计界面的流程时,可在【表单设置】➜【字段权限】中设置“新增数据时”、“修改数据时”的可见、可写、必填、打印权限。
当表单在流程设计界面开启流程后,需在该表单【流程设计】界面设置对应节点的操作权限,包括可见、可写、必填、打印权限。
流水号可以自己设置吗
流水号控件支持自定义设置“固定字符”。
例如:可设置“固定字符”为“A”自增序号位数:可设置前置字符后序号位数,流水号会自增位数。例如设置四位数,当四位数达到上限会自增到五位数
其他流水号编排方式,可用氚云平台开发者功能自定义。
表单创建人和拥有者的区别
表单创建人是数据的创建者,而拥有者才是数据真正的拥有者,创建者是不可以修改的,拥有者可以修改。权限设置的本人是根据表单内的拥有者进行判断的,拥有者是谁,谁就拥有这条数据的权限。
如果一条数据是别人帮忙录入的,如果权限设置成本人权限的话,拥有者才有权限操作这条数据。
关联表单、下拉框(设置关联已有表单数据)选不到数据怎么办
出现此问题,请检查以下选项:
1、检查关联表单配置是否设置正确
2、检查是否设置了数据范围限定,是否有满足条件的数据
3、是否正确的设置数据标题,数据标题控件为空的会显示”>”
4、对应人员是否拥有关联表单的数据权限
若以上均无异常,但仍无法进行同步,请联系氚云客服处理(客服热线:4000-899-893)
关联属性控件与公式型控件有什么区别
1、关联属性为展示关联表单的数据,必须绑定关联表单才能正常使用;
2、公式型控件为展示公式计算的结果,需设置计算公式才能正常显示。
注:公式型控件和关联属性都只展示数据,不进行存储,因此无法被关联或引用。
如何实现不同收款方式采用不同计算方式
在财务进行收款的时候,针对不同类型的客户,可能采用不同的收款方式,在计算最终收款金额的时候,也会采用不同的计算方式计算最终收款金额,其实只要通过氚云函数,就可以实现自动按照收款类型计算结果!
实际设置需要通过IF函数嵌套来实现,将一个IF函数设置为另一个IF函数的执行项目。
操作如下:
多个IF嵌套用法/IF不同选项进行不同公式计算IF(收款方式==方式A, A+B,IF(收款方式==方式B,A+C,B+C))
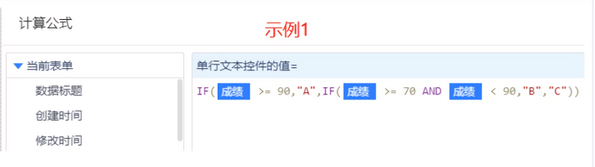
实现效果:
当收款方式选择方式A的时候,数字控件A+数字控件B,
当收款方式选择方式B的时候,数字控件A+数字控件C,
否则数字控件B+C。
注:IF嵌套最多支持21个。
如何根据分数,自动填写不同等级
现在学校里面经常会根据不同的分数,给不同的同学进行分ABCD等级,如果通过人工来填写,会增加很多额外的工作量,那么如何通过氚云,实现自动根据成绩自动进行成绩分级呢?
我们可以通过UPDATE与IF函数进行组合的方式,实现上述需求:
UPDATE——更新数据
函数示例:UPDATE(目标表单,过滤条件,目标表单.字段1,列值1,目标表单.字段2,列值2...)。
函数说明:根据过滤条件,更新目标表单中符合条件的数据。目标表单可为系统中的任意表单(含子表),请谨慎执行此函数。
例如:
目标表:学生分数评定。
条件:当目标表单学生名称和当前表单学生名称相等。
赋值:目标表单成绩,当前表成绩。
目标表单成绩评级,使用下图IF公式。
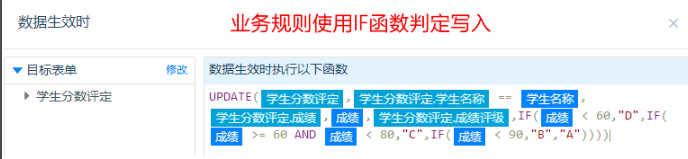
就可以实现一下效果
当前成绩<60,评级为D,成绩>=60且<=80,评级为C,成绩<90,返回B,否则得A
同样,在进行入库管理的时候,也可以使用类似的规则,进行判断是否已经入库。
如何设置关联的表单只能被使用一次
通常,我们在进行报销流程的时候,对于报销申报的时候,需要对历史的记录进行核销,但是同事选择用款记录的时候,经常会重复提交导致审核错误...
那么,如何设置在进行核销的时候,用款开支记录的表单只能被使用一次呢?
主体思路:通过业务规则,回写更新数据状态及数据范围限定排除不能够被选择的数据。
注:该设置仅限于对流程已结束的数据执行状态回写,流程进行中的数据无法生效。
1.在被关联的表单里拖入一个指示性控件,如单行文本,是否控件皆可,然后设置隐藏条件TRUE。
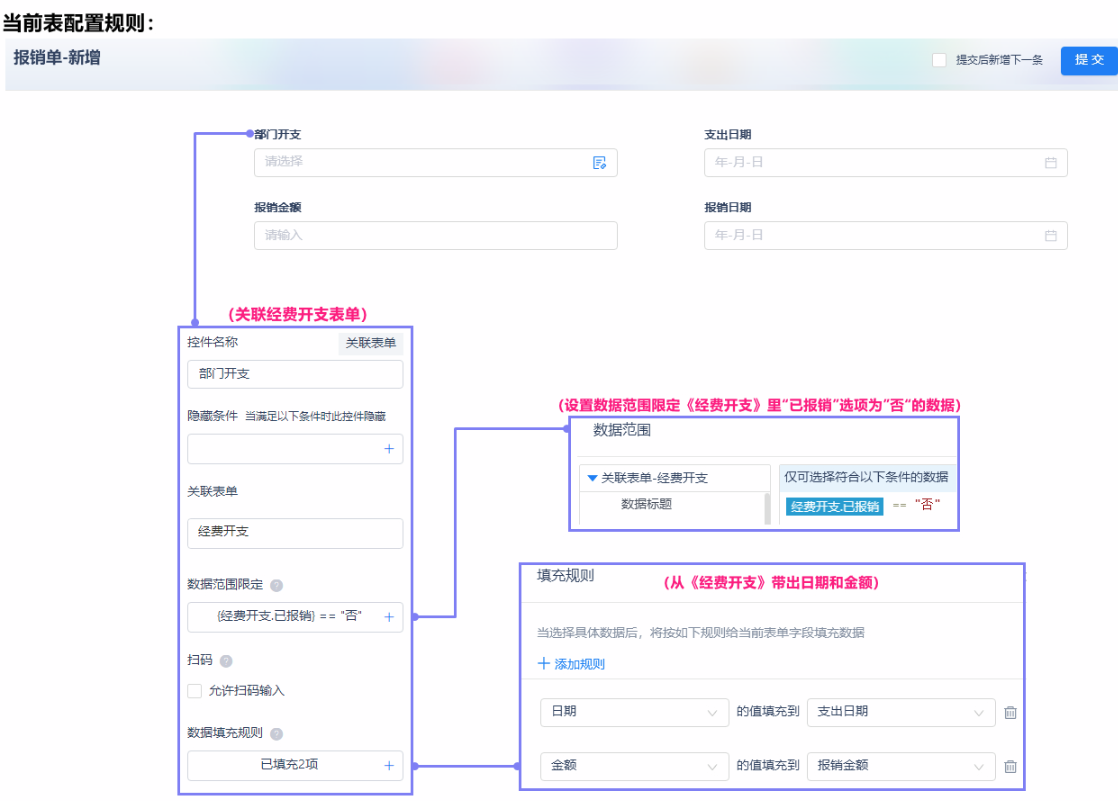
2.在当前表单里设置业务规则,UPDATE更新这个关联表单的指示性控件的状态,如更新状态为单行文本状态为”已使用“,或是否控件==TRUE。
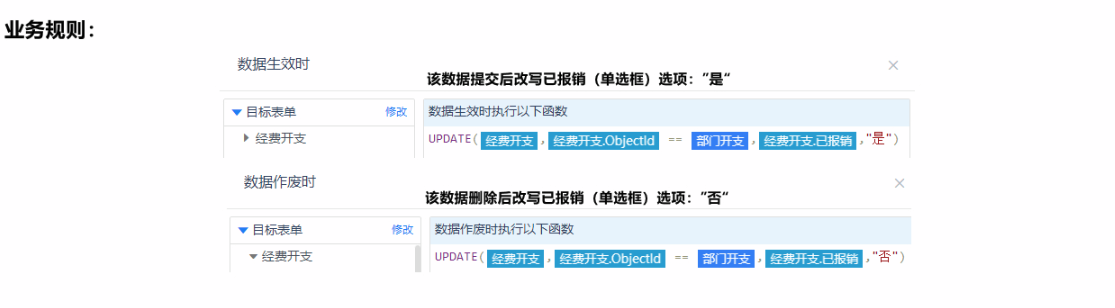 3.在当前表单设置数据范围限定限制 ISNULL(单行文本)或是其他能够用于指示该关联表单未被使用的条件。
3.在当前表单设置数据范围限定限制 ISNULL(单行文本)或是其他能够用于指示该关联表单未被使用的条件。
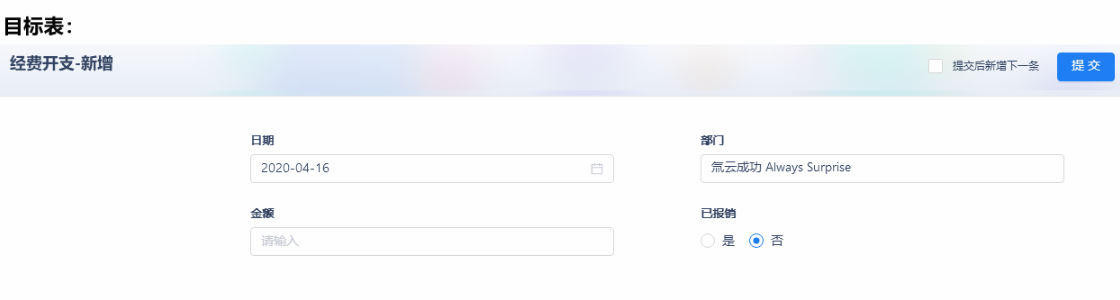
效果展示:
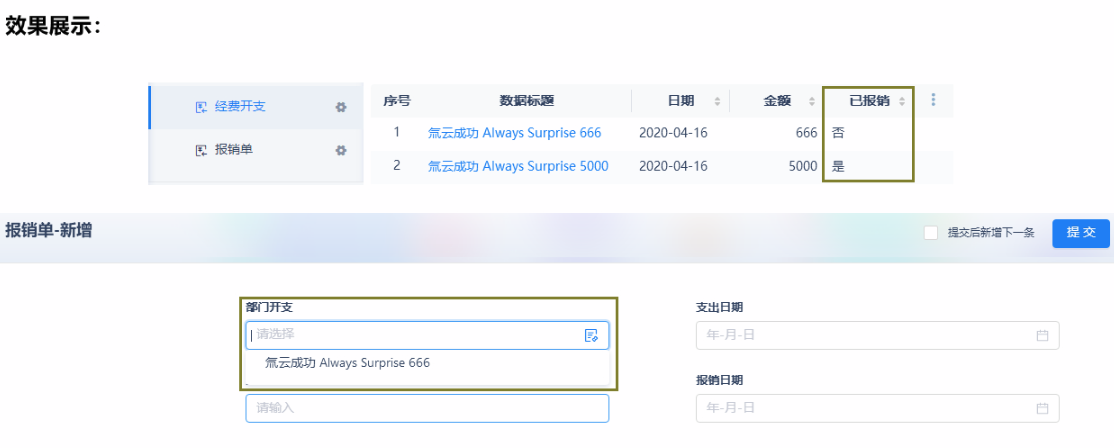
如何设置规定时间范围内才能打卡
日常工作在做各种活动,或者培训等需要签到的场景,对规定打卡的时间往往有限制~使用氚云就可以完成这个验证,让打卡有序进行!
方法一,通过表单直接判断是否在规定时间打卡
这种的好处是可以记录非规定时间打卡的数据,方便后续查看。
操作如下图:
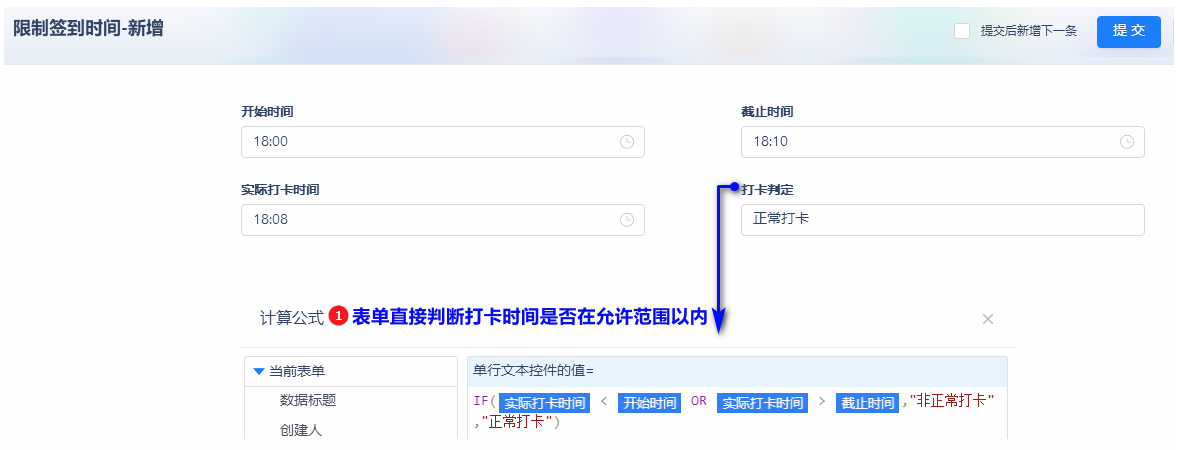
方法二,通过提交校验,限制非规定时间打卡的提交
设置实际打卡时间为获取的填报时间。在提交校验规则里面,判断实际提交时间的字段,是否在规定时间范围内,若不在则不允许提交。
操作如下图:

如何在表单显示百分比
表单的控件类型没有百分比,想要在表单内显示出两个字段百分比要如何操作呢?
其实,虽然氚友不支持百分比类型,但是通过函数,依然可以实现百分比显示功能~
特讲一下,比较常用的一个氚云设计思路
针对需要在表单内展示出各种类型文本+数字的,都可以采用以下思路:
1.加入一个数字控件先计算出百分比 数值 (A / B*100),可以设置隐藏条件“TRUE”将此辅助计算控件彻底隐藏。
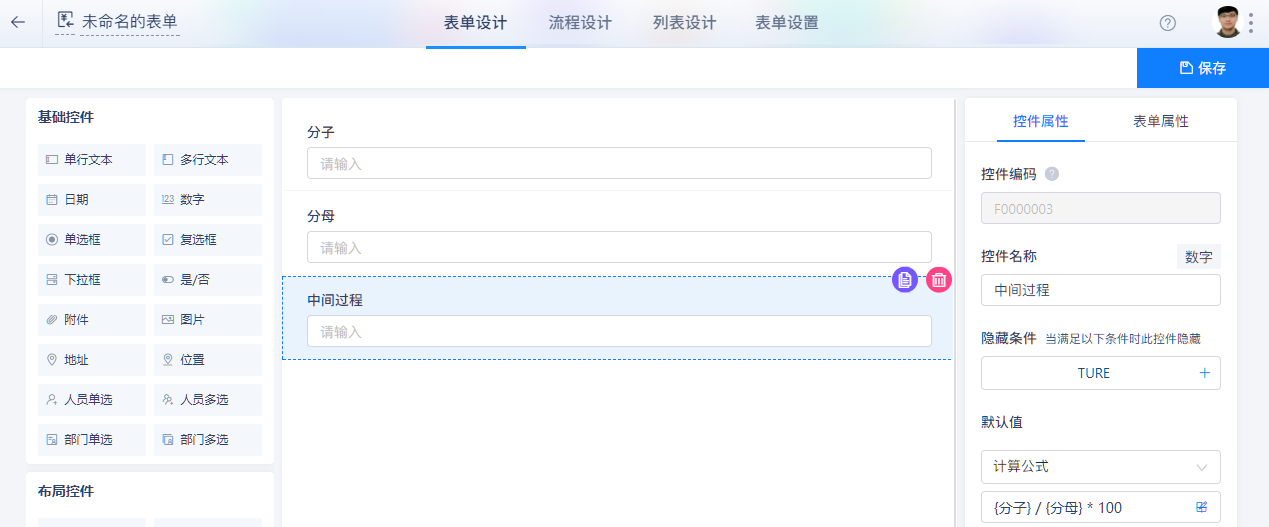 2.再加入一个文本控件公式设置 “数字控件”+% 这样就可以在表单中呈现出百分比。
2.再加入一个文本控件公式设置 “数字控件”+% 这样就可以在表单中呈现出百分比。
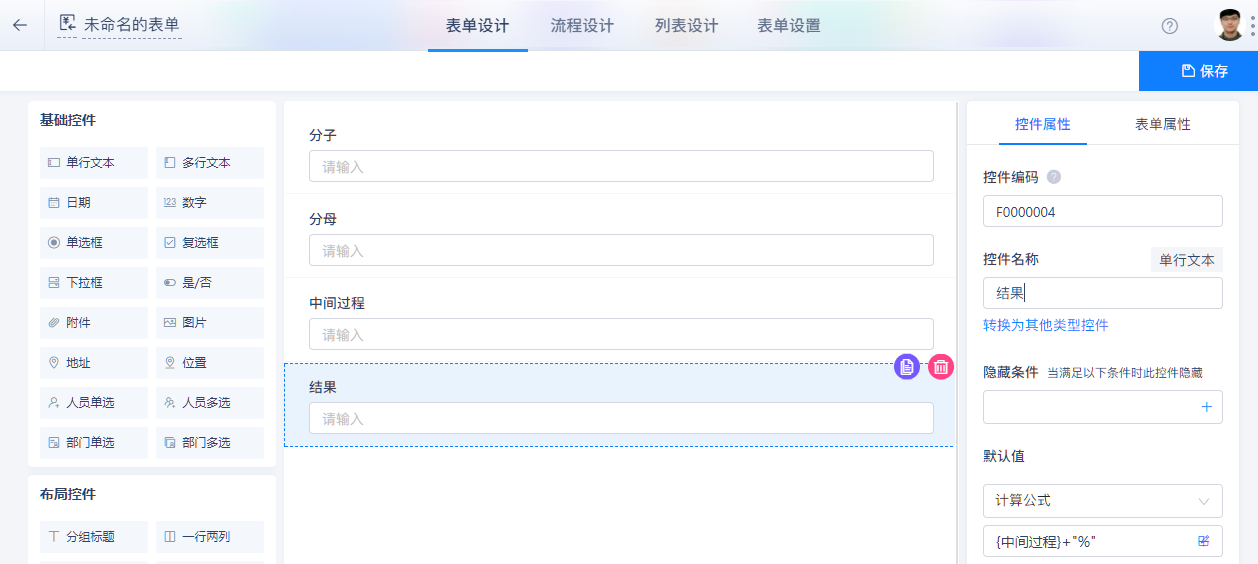 效果展示:
效果展示:
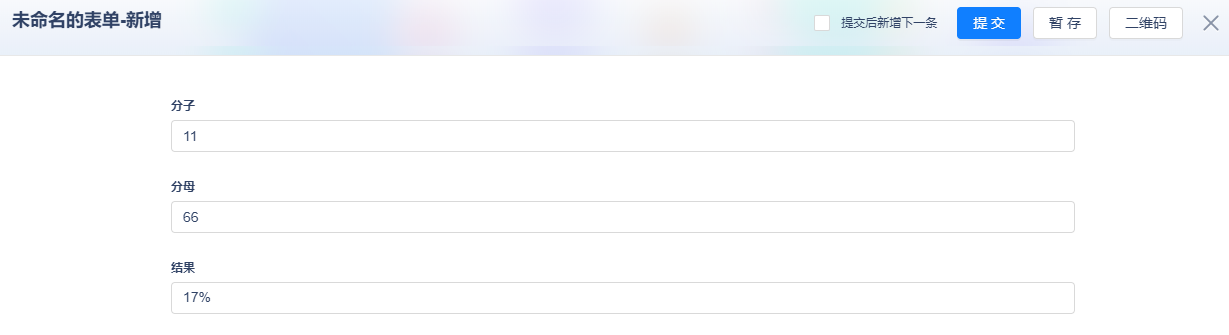 如果你需要在数字上加任何标识文本等,都可以使用这个思路。
如果你需要在数字上加任何标识文本等,都可以使用这个思路。
如何限制只能选择非今天的数据
张三最近做了统计表,希望记录同事填写延期任务今天的完成情况,可是同事总是将当天的工作任务也写进去。
有什么办法让同事不能选择当天的任务呢?
任务表单肯定需要有一个日期字段,记录时间,我们只需要对关联表单限定数据范围,然后设置以下公式,关联表单的时候,就无法选择日期等于当天的数据!
1.任务表单肯定需要有一个日期字段,记录时间。
2.我们只需要对关联表单限定数据范围,然后设置以下公式,关联表单的时候,就无法选择日期等于当天的数据!

里面其实涉及到两个知识点,一个是关联表单的数据筛选,一个是函数的应用!
数字位数不满足条件不允许提交
通常我们在收集一些数字文本的时候,经常会出现同事提交的数字缺少位数,信息提交错误,导致需要重复沟通确认,浪费时间成本;而利用氚云收集这些信息,则可以做到自动审核,不满足不允许提交!
以身份证为例,通常中国公民的身份证有 15位,17位,18位三种,不满这三种情况的提交,肯定是不合规的。那么我们通过校验数据是否满足这个条件,就可以实现上述功能。
首先,我们需要用到 提交校验功能。
进入表单编辑-表单配置-提交校验,点击就可以开始配置。
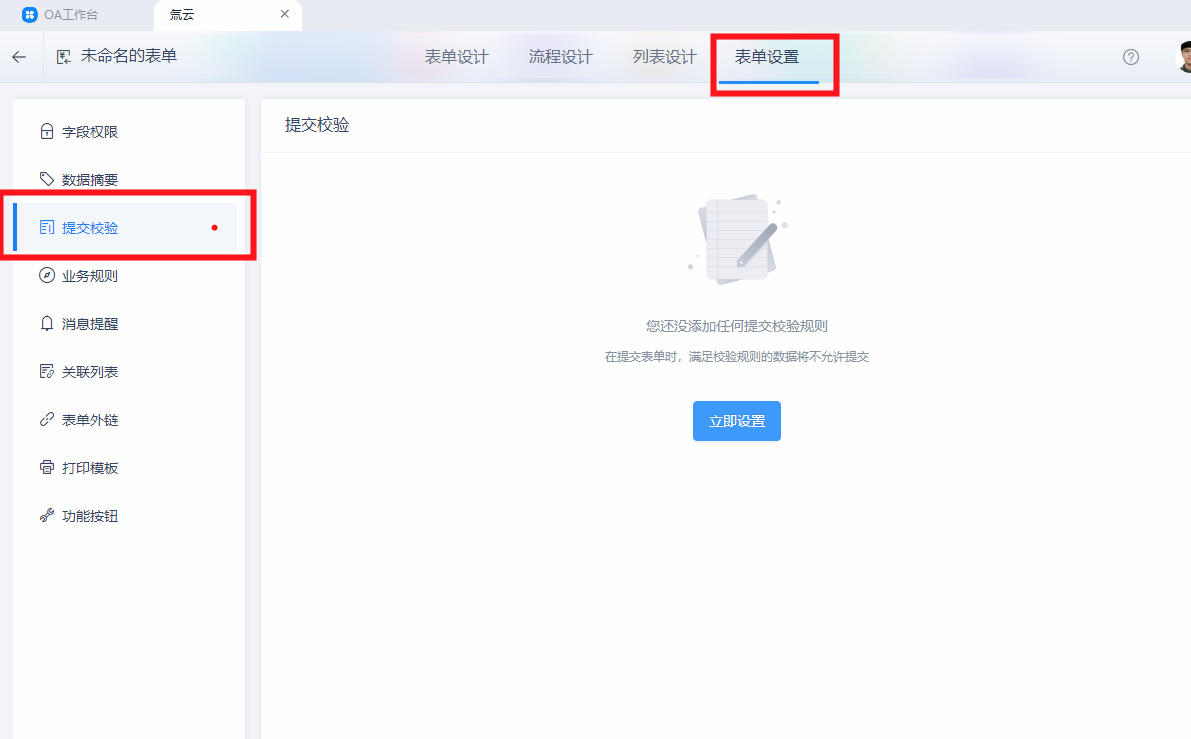 接着 ,我们需要使用LEN函数,获取数据的位数,在通过以下函数进行判断。
接着 ,我们需要使用LEN函数,获取数据的位数,在通过以下函数进行判断。
LEN({单行文本})!=15 AND LEN({单行文本})!=17 AND LEN({单行文本})!=18
LEN()表示获取括号内字段的长度。
!= 表示判断是否等于,如果不等于输出 TURE。
AND 表示 且,AND两边的判断需要都满足才会输出 TURE,用于表示要求多个条件同时发生。
如图演示:
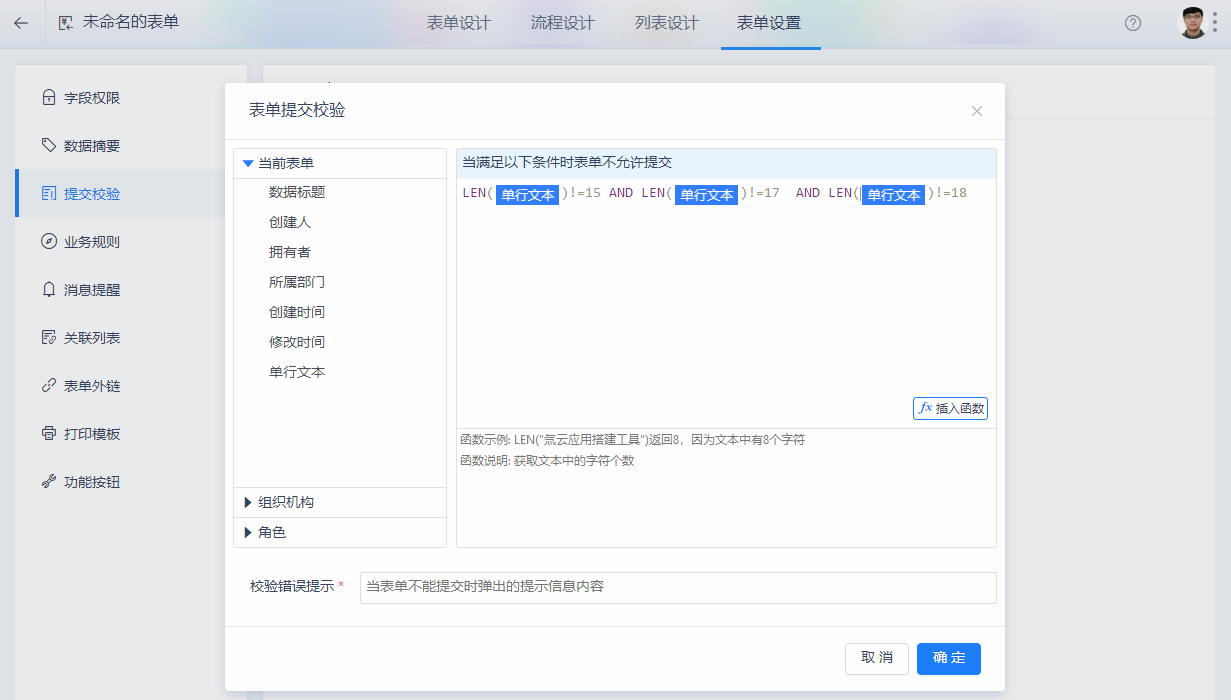 在最下方,还可以设置输入错误后的提示,帮助填写的时候进行纠正,通过这种方式,就可以校验提交数据的正确与否。
在最下方,还可以设置输入错误后的提示,帮助填写的时候进行纠正,通过这种方式,就可以校验提交数据的正确与否。
文章反馈
*请选择您遇到的问题类型?
*请描述问题详情
支持上传9张图片且单张大小不超过3M
